При полномасштабной установке HyFlex, например, поставщиком мероприятий, сначала создается идеальная обстановка в помещении, а затем используются распределители HDMI и видеомикшеры, чтобы обеспечить онлайн-дистрибуцию.
Напротив, "простая установка HyFlex в стиле TUFS" не является идеальной установкой, но она разработана для простоты эксплуатации. Она имеет недостатки с точки зрения качества изображения, но подходит для эксплуатации в основном студентами, работающими неполный рабочий день.
Более подробную информацию о подготовке к выставке смотрите ниже.
Оглавление
- Схематическая диаграмма настройки в стиле TUFS
- Отличия от общепринятых установок
- Преимущества и недостатки
- Описание каждого ПК, оборудования и ответственного лица.
- (i) ПК ведущего
- (ii) помощник ведущего
- (iii) ПК для модератора
- 4) Хост-компьютер для распределения Zoom
- (v) PTZ-камера (или потолочная камера в месте проведения мероприятия)
- (vi) Оператор микрофона.
- (vii) Ведущие в режиме онлайн.
- (viii) Онлайн-аудитория.
- (ix) Оборудование места проведения мероприятий (аудио- и визуальные системы)
- (x) ПК для мониторинга.
Схематическая диаграмма настройки в стиле TUFS
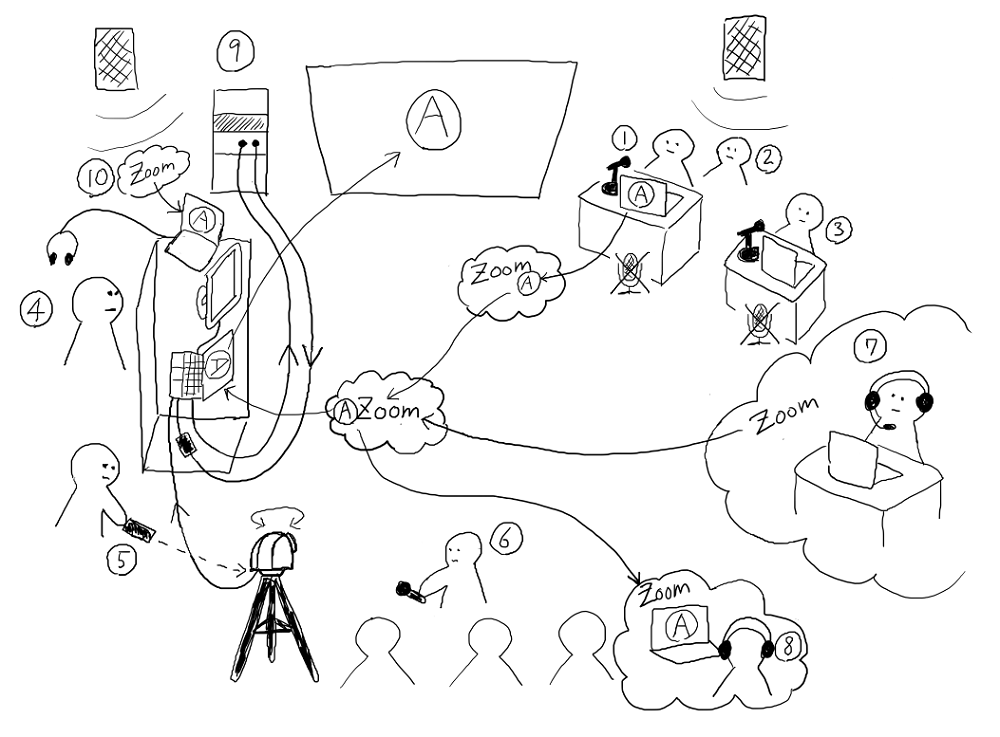
Отличия от общепринятых установок
Общие настройки
- ПК ведущего подключен к оборудованию места проведения мероприятия и отображает слайды и другие материалы для презентации.
- Для распределения Zoom используйте HDMI-сплиттер или аналогичное устройство, чтобы продублировать видеосигнал и направить одну сторону на экран в зале, а другую - на сторону Zoom.
Настройка в стиле TUFS
- ПК ведущего не будет подключен к какому-либо оборудованию в зале.
- На экране места проведения мероприятия отображается тот же экран Zoom, который видит аудитория Zoom.
- Если ведущий хочет показать слайды аудитории, он может поделиться своим экраном с Zoom, который также отобразит их на экране аудитории через Zoom.
Преимущества и недостатки
Преимущества.
демеррит
Описание каждого ПК, оборудования и ответственного лица.
(i) ПК докладчика
- Отсутствие подключения к оборудованию заведения.
- Студенты подключаются к Интернету через WiFi кампуса и получают возможность вводить Zoom для проведения мероприятия.
- Микрофон на Zoom должен быть постоянно выключен. Обратите внимание, что включение микрофона приведет к обратной связи!
- После начала презентации вы можете "поделиться экраном" через Zoom. Таким образом, слайды будут показаны онлайн-аудитории, а затем отобразятся и на экране аудитории.
- Можно воспроизводить звук для аудитории через Zoom, хотя при этом возникает временная задержка. Однако вам нужно не забыть поставить галочку в поле "Обмен звуком" при "Обмене экраном".
- При воспроизведении видео качество изображения значительно ухудшается, а движение становится прерывистым. Если видео важно, выберите другую настройку. (Однако независимо от того, какую настройку вы используете, качество видео будет значительно ухудшено в режиме онлайн).
- Подключение немного сложнее, но если в системе места проведения мероприятия есть дополнительный вход VGA, можно подключить компьютер ведущего к VGA-разъему и переключаться на вход VGA только во время воспроизведения видео, чтобы видео воспроизводилось в высоком качестве только на месте проведения мероприятия.
(ii) помощник ведущего
- ПК ведущего будет "отключен" и "общий экран", что обычно является ошибкой, а Zoom может вывести сообщение с просьбой включить микрофон. Чтобы ведущий не запаниковал, заранее предупредите его, чтобы он проигнорировал сообщение, если оно появится. (Неплохо также разместить предупреждение на компьютере).
- Существует несколько советов по совместному использованию экрана в Zoom. Если докладчик не знаком с системой, помогите ему или ей с совместным использованием слайдов в самом начале презентации. Хитрость заключается в том, чтобы "поделиться экраном" приложения, такого как PowerPoint, а не самим "экраном".
- Для PowerPoint некоторые люди предпочитают использовать "Инструменты докладчика" (Presenter View), в котором отображаются заметки и прошедшее время. Если щелкнуть правой кнопкой мыши на экране после начала совместного использования экрана PowerPoint, появится опция "Показать инструменты ведущего", выбрав которую, вы сможете просматривать "Инструменты ведущего" на данном компьютере, в то время как на стороне/проспекте Zoom будут отображаться обычные слайды. Если у ведущего возникли проблемы, подмените его.
(iii) Модератор ПК
- Отсутствие подключения к оборудованию заведения.
- Студенты подключаются к Интернету через WiFi кампуса и получают возможность вводить Zoom для проведения мероприятия.
- Микрофон на Zoom должен быть постоянно выключен. Обратите внимание, что включение микрофона приведет к обратной связи!
- При необходимости перед началом мероприятия может быть выведен "экран ожидания" или "диаграмма хода программы", когда ведущий находится в процессе модерации.
- Они также могут быть отображены лицом, ответственным за 'Host PC для доставки Zoom'. Рекомендуется, чтобы ведущий ПК отображался модератором, поскольку он выполняет множество операций, но при необходимости роли следует разделить.
(iv) Главный компьютер для распределения Zoom
- При подключении к звуковой системе места проведения мероприятия "звук" с микрофонов места проведения мероприятия, включая проводные и беспроводные микрофоны, объединяется и становится микрофонным входом для главного ПК. Все звуки от ведущего, модератора, вопросы аудитории и т. д. будут транслироваться ведущим ПК на сторону Zoom.
- Главный компьютер подключается к системе места проведения мероприятия через кабель HDMI. Экран места проведения мероприятия должен быть настроен на "режим дублирования" с основным дисплеем главного ПК.
- Подключите внешний дисплей, отдельный от основного, через VGA. (Главный компьютер должен иметь встроенные выходы HDMI и VGA). .
(v) PTZ-камера (или потолочная камера в месте проведения мероприятия)
- Камеры PTZ можно направлять под любым углом, увеличивать/уменьшать масштаб и т. д. с помощью пульта дистанционного управления. Покажите ведущего, выступающего, аудиторию, задающую вопросы, или того, кто говорит в данный момент, и передайте реалистичное изображение на сторону Zoom.
- Многие PTZ-камеры имеют функцию, называемую "предустановленные положения". Заранее сохранив угол камеры, показывающий ведущего, угол камеры, показывающей ведущего и т.д., можно плавно переключать сцены.
- Одному человеку сложно управлять и главным компьютером, и PTZ-камерой, поэтому рекомендуется иметь отдельный персонал для каждого из них.
(vi) Оператор микрофона.
- Передайте микрофон вопрошающему во время сессии вопросов и ответов.
- Онлайн-сторона не слышит ничего, кроме того, что говорится через микрофон.Аудитория может слышать вас на земле и без микрофона, но убедитесь, что вы используете микрофон для всех вопросов и заявлений, чтобы онлайн-сторона также могла вас слышать.
- Рекомендуется, чтобы микрофонный ассистент дублировал ассистента ведущего в (ii), поскольку он/она будет находиться в режиме ожидания во время остальной части сессии вопросов и ответов.
(vii) Ведущие в режиме онлайн.
- Как и в обычном собрании Zoom, если вы говорите или делитесь своим экраном, это будет передано аудитории.
- Это проще, чем презентация в месте проведения мероприятия, поэтому не нужно беспокоиться, если докладчик, с которым планировалось встретиться лично, вдруг окажется в сети.
(viii) Онлайн-аудитория.
- Как и в случае с обычными встречами Zoom, нет никаких особых моментов, на которые стоит обратить внимание.
(ix) Оборудование места проведения мероприятий (аудио- и визуальные системы)
- Подключите выход HDMI главного ПК к входу системы места проведения мероприятия.
- Выход системы места проведения мероприятия часто является HDMI-выходом, если есть потолочная камера. Поскольку в таком виде он не может быть захвачен главным компьютером, следует использовать "HDMI Capture". И аудио, и видео можно захватить и отправить в Zoom.
- Если нет потолочной камеры, используйте 'REC OUT' или 'AUX OUT' на звуковой системе заведения, часто с помощью кабелей RCA, но иногда и с помощью других кабелей. Используйте "захват звука", поскольку он не может быть захвачен главным компьютером в его нынешнем виде. Аудио можно захватить и отправить на Zoom. Обратите внимание, что если у вас нет потолочной камеры, используйте отдельную PTZ-камеру на штативе для захвата видео.
(x) ПК для мониторинга.
- Во время мероприятия HyFlex возникает вопрос: "Слышно ли нас должным образом со стороны онлайн? Могу ли я вас видеть?" Поэтому хорошей идеей является наличие компьютера рядом с главным компьютером для постоянного мониторинга, а также компьютера, который был предоставлен публике в качестве зрителя. Рекомендуется надевать наушники для проверки звука, чтобы избежать утечки звука.
- Экранное отображение на главном компьютере и экран Zoom зрителя могут немного отличаться. Убедитесь, что зритель видит изображение так, как вы хотите, чтобы он его видел, например, с помощью функции Zoom "прожектор".

