En un montaje a escala real para HyFlex, como el que realiza un proveedor de eventos, primero se prepara el lugar como escenario ideal y luego se utilizan distribuidores HDMI y mezcladores de vídeo para permitir la distribución en línea.
Por el contrario, la "configuración HyFlex simple estilo TUFS" no es una configuración ideal para el lugar de trabajo, pero está diseñada para simplificar el funcionamiento. Tiene desventajas en términos de calidad de imagen, etc., pero es adecuado para ser utilizado principalmente por estudiantes que trabajan a tiempo parcial.
Para más información sobre los preparativos previos al espectáculo, véase más abajo.
Índice
- Diagrama esquemático de la configuración tipo TUFS
- Diferencias con respecto a la configuración habitual
- Ventajas e inconvenientes
- Descripción de cada PC, equipo y persona responsable.
- (i) PC del presentador
- (ii) Presentador asistente
- (iii) PC para moderador
- 4) PC anfitrión para la distribución de Zoom
- (v) Cámara PTZ (o cámara de techo en el lugar de celebración)
- (vi) Operador de micrófono.
- (vii) Presentadores en línea.
- (viii) Audiencia en línea.
- (ix) Instalaciones (sistemas audiovisuales)
- (x) PCs para la supervisión.
Diagrama esquemático de la configuración tipo TUFS
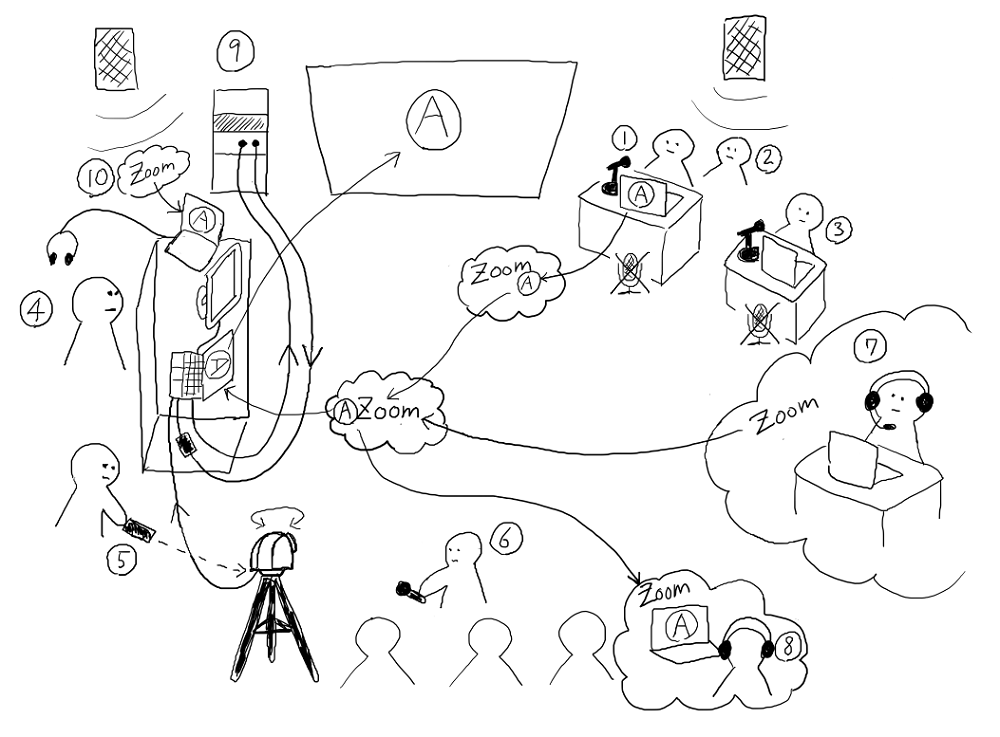
Diferencias con respecto a la configuración habitual
Configuración general
- El ordenador del presentador está conectado al equipo del local y muestra diapositivas y otros materiales para la presentación.
- Para la distribución del Zoom, utiliza un divisor HDMI o similar para duplicar la señal de vídeo y llevar un lado a la pantalla del recinto y el otro al lado del Zoom.
Ajuste tipo TUFS
- El ordenador del presentador no estará conectado a ningún equipo del recinto.
- La pantalla del recinto muestra la misma pantalla de Zoom que ve la audiencia de Zoom.
- Si el presentador desea mostrar las diapositivas al público, puede compartir su pantalla con Zoom, que también las mostrará en la pantalla del público a través de Zoom.
Ventajas e inconvenientes
Ventajas.
demérito
Descripción de cada PC, equipo y persona responsable.
(i) PC del presentador
- No hay conexión con el equipo del local.
- Los estudiantes se conectan a Internet a través del WiFi del campus y pueden entrar en Zoom para el evento.
- El micrófono del Zoom debe estar "silenciado" en todo momento. Tenga en cuenta que encender el micrófono provocará retroalimentación.
- Una vez iniciada la presentación, puedes "compartir la pantalla" a través de Zoom. De este modo, se muestran las diapositivas a la audiencia en línea, que a su vez se muestran también en la pantalla de la audiencia.
- Es posible reproducir audio para la audiencia a través de Zoom, aunque hay un desfase temporal. Sin embargo, debes acordarte de marcar la casilla "Compartir sonido" al "Compartir pantalla".
- La calidad de imagen de la reproducción de vídeo se degrada considerablemente y el movimiento es entrecortado. Si el vídeo es importante, considera una configuración diferente. (Sin embargo, independientemente de la configuración que utilices, el vídeo se degradará significativamente en el lado en línea).
- El cableado es un poco más complicado, pero si hay una entrada VGA adicional en el sistema del local, es posible conectar el PC del presentador a una conexión VGA y cambiar a la entrada VGA sólo durante la reproducción de vídeo, de modo que el vídeo se pueda reproducir en alta calidad sólo en el local.
(ii) Presentador asistente
- El PC del presentador "silenciará" y "compartirá pantalla", lo que suele ser un error, y Zoom puede mostrar un mensaje pidiendo al presentador que encienda el micrófono. Para evitar que el presentador entre en pánico, dile de antemano que ignore el mensaje si aparece. (También es buena idea poner un aviso en el PC).
- Hay algunos consejos para "compartir pantalla" en Zoom. Si el presentador no está familiarizado con el sistema, ayúdale a compartir diapositivas al principio de la presentación. El truco consiste en "compartir pantalla" una aplicación como PowerPoint, en lugar de la propia "pantalla".
- En PowerPoint, algunas personas prefieren utilizar las 'Herramientas del presentador' (Vista del presentador), que muestra las notas y el tiempo transcurrido. Al hacer clic con el botón derecho del ratón en la pantalla una vez iniciada la compartición de pantalla de PowerPoint, aparecerá la opción "Mostrar herramientas del presentador". Al seleccionar esta opción, podrás ver las "Herramientas del presentador" en el PC que tengas a mano, mientras que en el lado/venue del Zoom podrás ver las diapositivas normales. Si el presentador tiene problemas, toma el relevo por él.
(iii) Moderador PC
- No hay conexión con el equipo del local.
- Los estudiantes se conectan a Internet a través del WiFi del campus y pueden entrar en Zoom para el evento.
- El micrófono del Zoom debe estar "silenciado" en todo momento. Tenga en cuenta que encender el micrófono provocará retroalimentación.
- Si es necesario, se muestra una "pantalla de espera" antes de que empiece el acto, o un "cuadro de progresión del programa" cuando el presentador está moderando.
- También puede visualizarlos la persona encargada del "PC anfitrión para la entrega de Zoom". Se recomienda que el moderador visualice el PC anfitrión, ya que tiene muchas operaciones, pero las funciones deben dividirse según sea necesario.
(iv) PC anfitrión para la distribución de Zoom
- Al conectarse al sistema de sonido del local, el "audio" de los micrófonos del local, incluidos los micrófonos con cable e inalámbricos, se agrega y se convierte en la entrada de micrófono para el PC anfitrión. Todo el audio del presentador, el moderador, las preguntas del público, etc., será transmitido por el PC anfitrión a la parte de Zoom.
- El PC anfitrión se conecta al sistema de la sala mediante un cable HDMI. La pantalla de la sala debe configurarse en "modo duplicado" con la pantalla principal del PC anfitrión.
- Conecte una pantalla externa, independiente de la pantalla principal, a través de VGA. (El PC anfitrión debe tener salidas HDMI y VGA incorporadas). .
(v) Cámara PTZ (o cámara de techo en el lugar de celebración)
- Las cámaras PTZ pueden apuntarse en cualquier ángulo, acercarse o alejarse, etc., por control remoto. Muestre al presentador, al ponente, al público que hace preguntas o a quien esté hablando en ese momento y envíe una imagen realista al lado del zoom.
- Muchas cámaras PTZ tienen una función llamada "posiciones predefinidas". Almacenando de antemano el ángulo de la cámara que muestra al presentador, el ángulo de la cámara que muestra al presentador, etc., es posible cambiar de escena sin problemas.
- Es difícil que una sola persona maneje tanto el PC host como la cámara PTZ, por lo que se recomienda disponer de personal independiente para cada uno de ellos.
(vi) Operador de micrófono.
- Entregue el micrófono al autor de la pregunta durante la sesión de preguntas y respuestas.
- La parte en línea no puede oír nada excepto lo que se dice a través del micrófono.El público puede oírle desde el suelo sin micrófono, pero asegúrese de utilizar un micrófono para todas las preguntas y declaraciones, de modo que la parte en línea también pueda oírle.
- Se recomienda que el asistente de micrófono haga las veces de ayudante del presentador en (ii), ya que estará a la espera durante el resto de la sesión de preguntas y respuestas.
(vii) Presentadores en línea.
- Al igual que en una reunión normal de Zoom, si hablas o compartes tu pantalla, se comunicará a la audiencia.
- Es más sencillo que presentar en un lugar, así que no hay que preocuparse si un presentador que iba a reunirse cara a cara se encuentra de repente en línea.
(viii) Audiencia en línea.
- Como en una reunión normal de Zoom, no hay puntos especiales que destacar.
(ix) Instalaciones (sistemas audiovisuales)
- Conecte la salida HDMI del PC anfitrión a la entrada del sistema del recinto.
- Los sistemas de los recintos suelen tener una salida HDMI si hay una cámara en el techo. Como no puede ser capturada por el PC anfitrión tal cual, debe utilizarse una "Capturadora HDMI". Tanto el audio como el vídeo pueden capturarse y enviarse a Zoom.
- Si no hay cámara en el techo, utiliza la 'REC OUT' o 'AUX OUT' del sistema de sonido del local, a menudo con cables RCA pero a veces con otros cables. Utiliza una 'captura de audio', ya que el PC anfitrión no puede capturarlo tal cual. El audio se puede capturar y enviar al Zoom. Ten en cuenta que si no tienes una cámara de techo, utiliza una cámara PTZ independiente sobre un trípode para capturar vídeo.
(x) PCs para la supervisión.
- Durante un acto de HyFlex, la pregunta es: "¿Se nos oye bien en la parte en línea? ¿Puedo verle?". Por lo tanto, es una buena idea tener un PC al lado del PC anfitrión para una monitorización constante, con un PC que se haya puesto a disposición del público como espectador. Se recomienda llevar auriculares para comprobar el audio, a fin de evitar fugas de sonido.
- En realidad, la visualización en pantalla del PC anfitrión y la pantalla de Zoom del espectador en línea pueden ser ligeramente diferentes. Compruébalo con el PC de control y utiliza la función "foco" de Zoom, por ejemplo, para asegurarte de que el espectador ve la imagen tal y como tú quieres que la vea.

