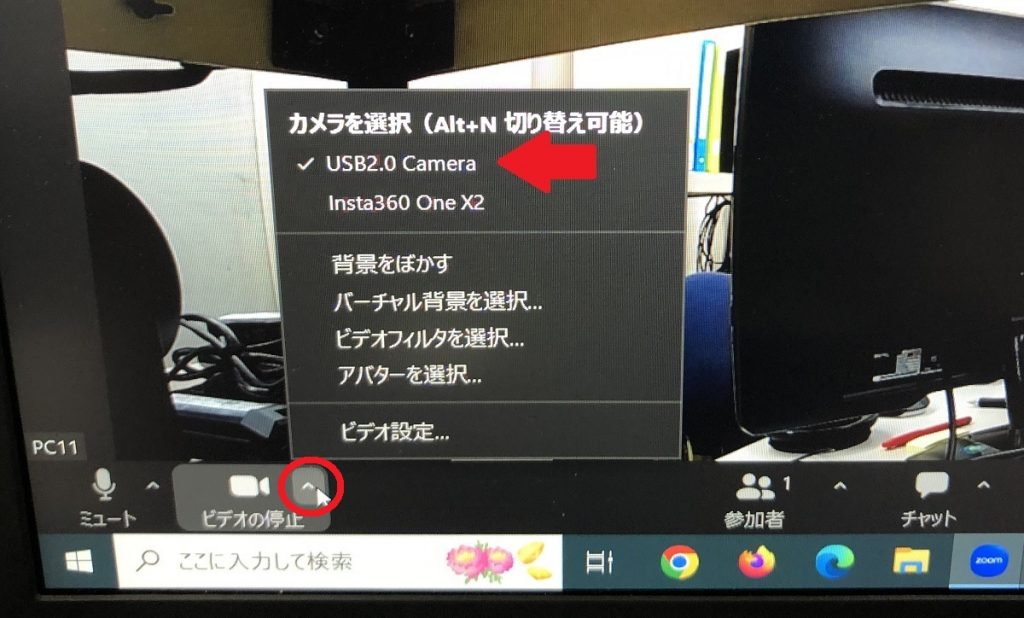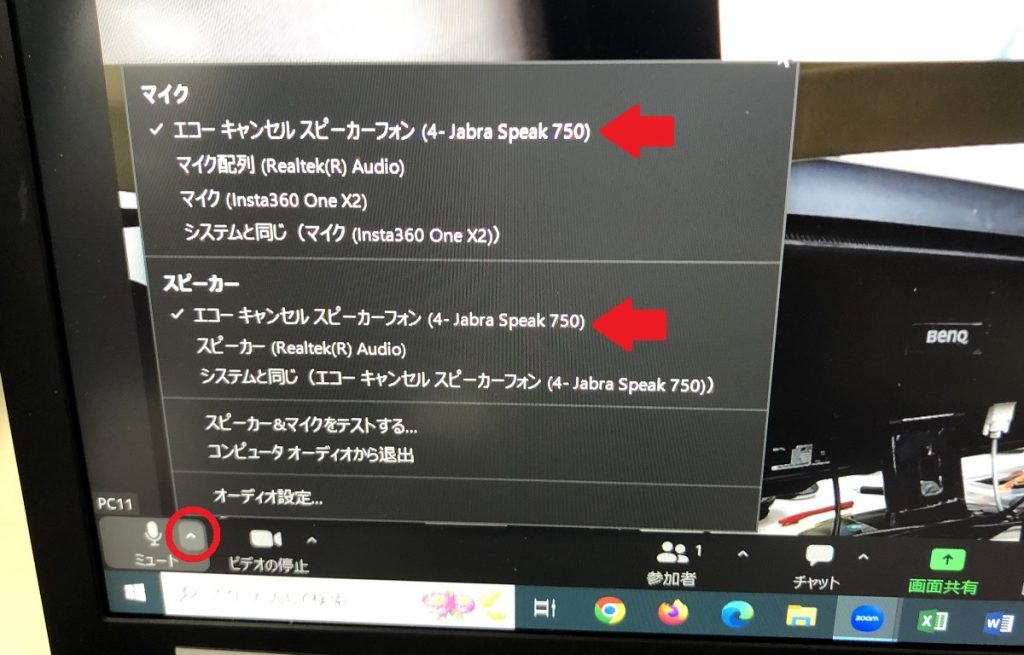Просьба о сотрудничестве в проведении опроса
Мы собираем отзывы пользователей (преподавателей и студентов), чтобы улучшить удобство/функциональность TMS. Если у вас есть время, мы будем признательны за сотрудничество. (Время ответа: 3-5 минут)
интерактивная документация
видео
Подготовка...
с фотографией
Если вы используете TMS впервые, заранее войдите на сайт портала Zoom (zoom.us) под учетной записью, которая выдает URL-адрес Zoom (обычно это учетная запись Zoom классного руководителя), и включите функцию "управление камерой на дальнем конце" на экране настроек совещания. После включения эта операция не требуется в дальнейшем.
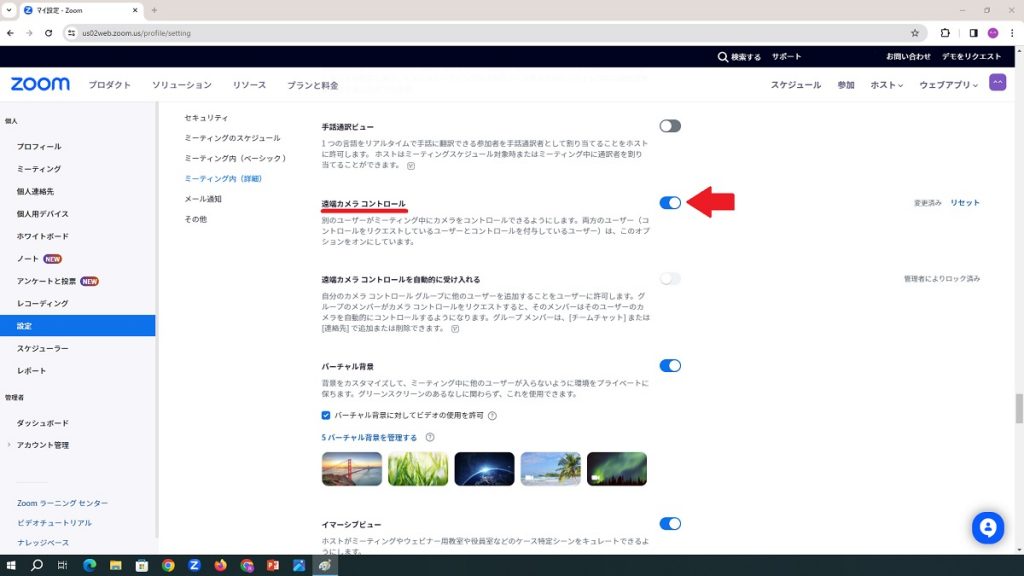
Если эта операция выполняется непосредственно перед началом совещания, то управление камерой на дальнем конце может не отразиться. Это часто происходит, когда участники вошли в совещание раньше ведущего. В этом случае проблему можно решить, закрыв совещание один раз и открыв его снова.
Включите оба спикерфона (Jabra Speak 750 UC) на малом TMS и нажмите на соответствующие иконки "Link". Появится наклейка с надписью "Link (2 устройства подключены) ↓ Запущен взаимный поиск". Начнется взаимный поиск, и два устройства будут связаны. После завершения соединения воспроизводится звук "Linked", а значок соединения становится желтым.

Организуйте встречу Zoom обычным способом, например, с помощью приложения Zoom или на сайте портала Zoom.
Убедитесь, что звук хорошо передается, а ваш голос, в свою очередь, хорошо возвращается.
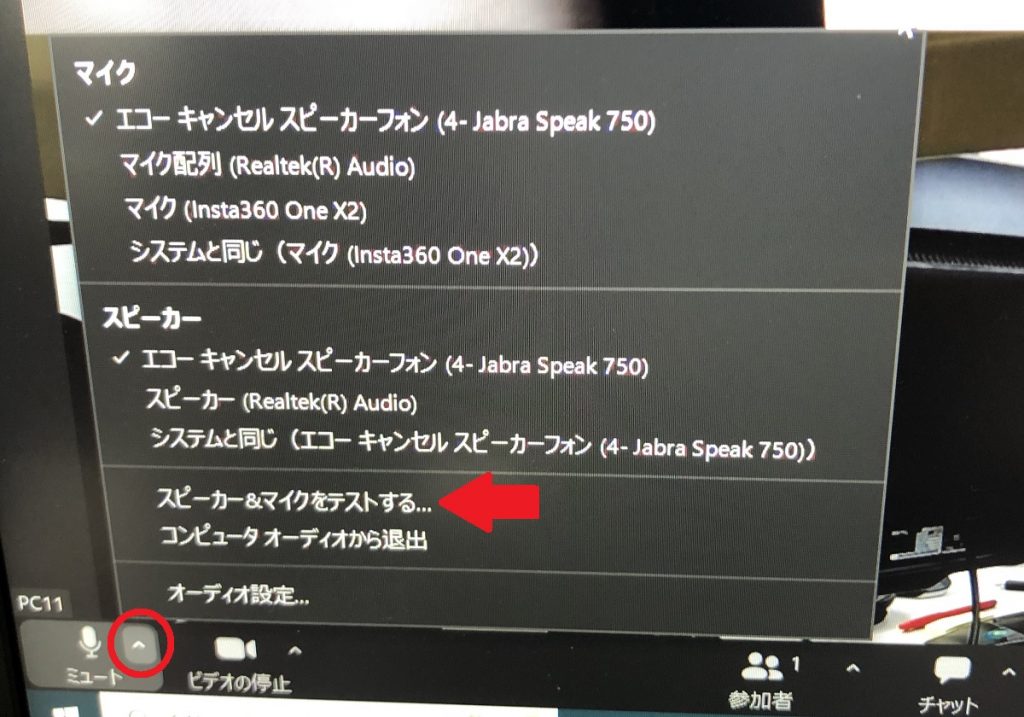
Если вы слышите свой голос в этом тесте, это всегда означает, что онлайновая сторона также слышит вас, поэтому если онлайновая сторона говорит вам, что не слышит вас, это означает, что проблема со звуковой средой на онлайновой стороне, а не на стороне аудитории.
Когда онлайн-сторона щелкает правой кнопкой мыши на экране с изображением камеры в классе, появляется опция "Запросить управление камерой", которая предлагает онлайн-стороне сделать это.
Если запрос прошел успешно, то на экране ПК TMS отображается возможность принять или отклонить запрос.
Попробуйте щелкнуть правой кнопкой мыши на изображении камеры в классе. Должен появиться ряд опций, одна из которых - "Запросить управление камерой". Если никаких опций не появилось, попробуйте щелкнуть правой кнопкой мыши на изображении камеры в классе в другом, меньшем по размеру всплывающем окне.
Обратите внимание, что для смартфонов после нажатия кнопки "Участники" выберите ведущего из числа участников и нажмите кнопку "Запросить управление камерой".
На экране Zoom в режиме онлайн вы должны увидеть крестик и клавишу +-. С их помощью можно удаленно управлять камерой в классе из дома или другого места.
Кроме того, в верхней части экрана должна быть кнопка, позволяющая переключаться между камерами. В случае начальной школы TMS камера PTZ может дистанционно управляться как камера класса, которую можно поворачивать в любом направлении, вверх и вниз, влево и вправо, приближать и удалять, а также переключать на камеру 360°, Камера также может быть переключена на 360° для одновременного обзора всех направлений в классе.
Для перемещения вверх, вниз, влево или вправо можно использовать клавиатуру ↑↓←→, а для увеличения масштаба - клавишу '+ (le)', для уменьшения масштаба - '- (ho)'.
PTZ-камера (камера USB 2.0) полезна для удаленного присутствия на обычных занятиях. Увеличение масштаба для увеличения текста на доске, например, если он мелкий.
Обратите внимание, что яркость и другие аспекты изображения PTZ-камеры не могут управляться дистанционно. Если свет из окна настолько ярок, что доска перегорает, используйте пульт дистанционного управления камерой в классе для регулировки яркости и т.д.
При необходимости целесообразно также использовать камеру 360° (Insta360 One X2). Камера с углом обзора 360° более удобна для проведения сессий вопросов и ответов и дискуссий, так как обеспечивает полный обзор окружающей обстановки. Однако изображение с камеры 360° нельзя перемещать вверх и вниз, влево и вправо, а также увеличивать и уменьшать.
Если у Вас возникли проблемы с использованием TMS во время занятий, пожалуйста, обращайтесь в отдел информационного обеспечения образования.
детализация
- Предварительная подготовка (включите управление дальней камерой в портале Zoom).
- Объединение двух спикерфонов
- Активация камеры на 360° (можно не включать, если она не используется).
- Активировать совещание Zoom
- Камера: выберите "Камера USB 2.0".
- Микрофон: "Спикерфон с эхоподавлением Jabra Speak 750" Выберите
Динамик: "Спикерфон с эхоподавлением Jabra Speak 750" Выбор - Проверьте динамики и микрофон, чтобы убедиться в этом.
- Позвольте онлайн-стороне сделать "запрос на управление камерой" и "принять" его.
- Сообщите онлайн-стороне, как удаленно управлять камерой (с помощью клавиши с крестиком в правом нижнем углу экрана Zoom или с помощью клавиатуры).
- Выполните необходимые настройки камеры (при наличии белых пятен отрегулируйте BRGHTNESS).
- ... и вверх