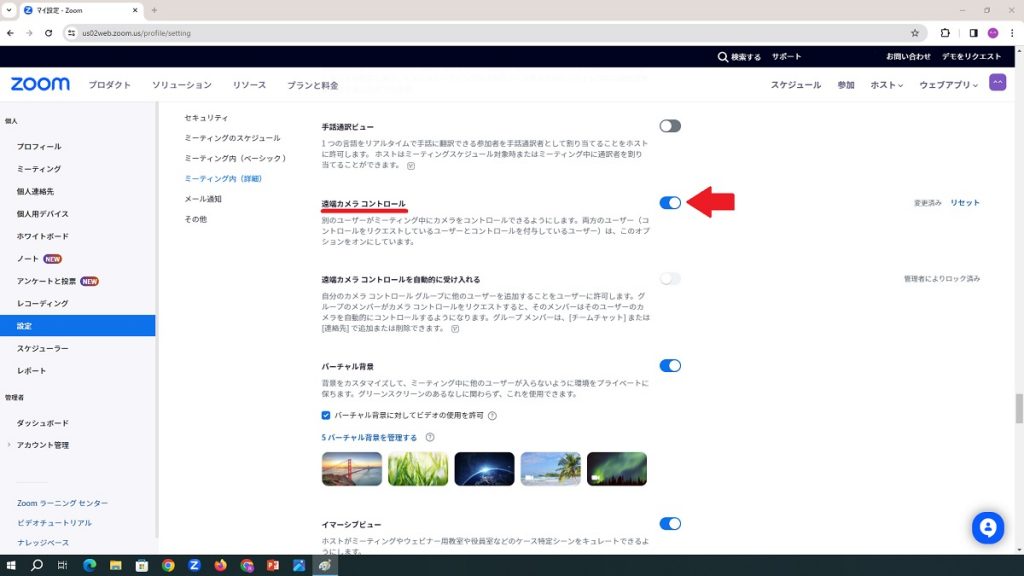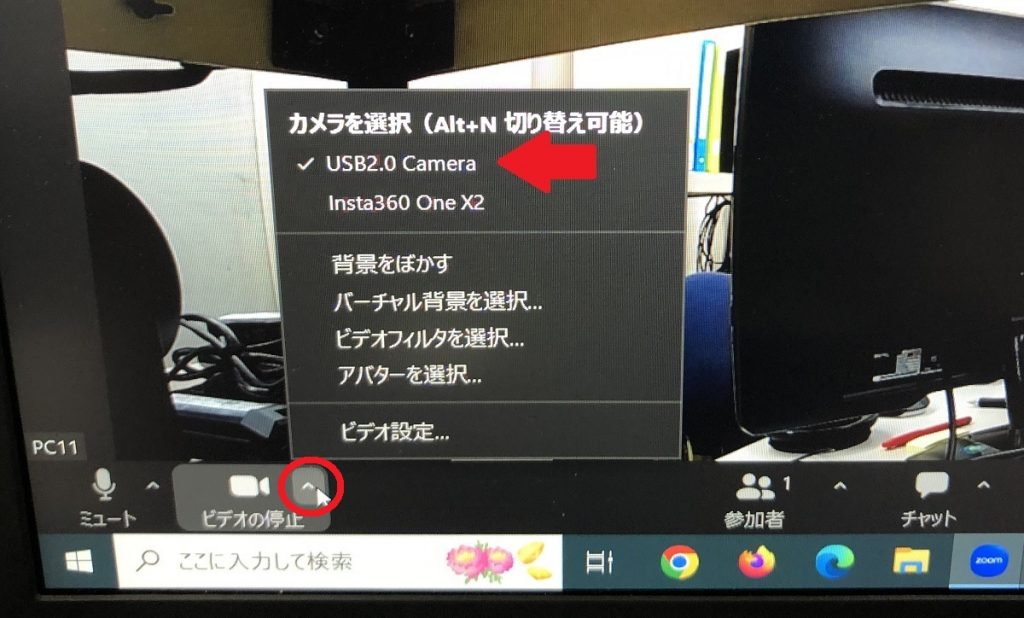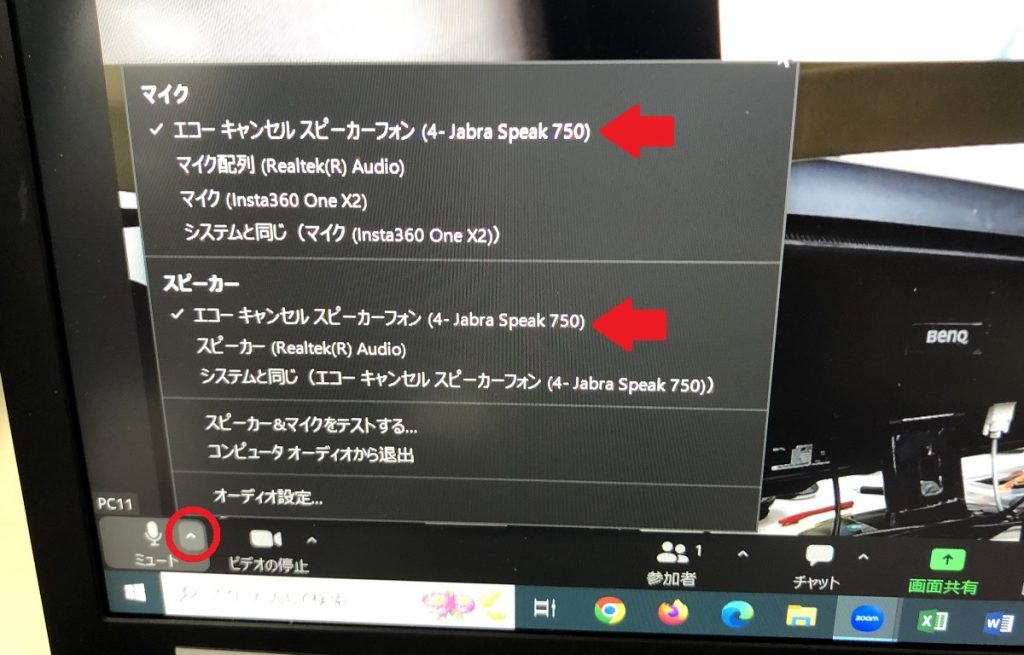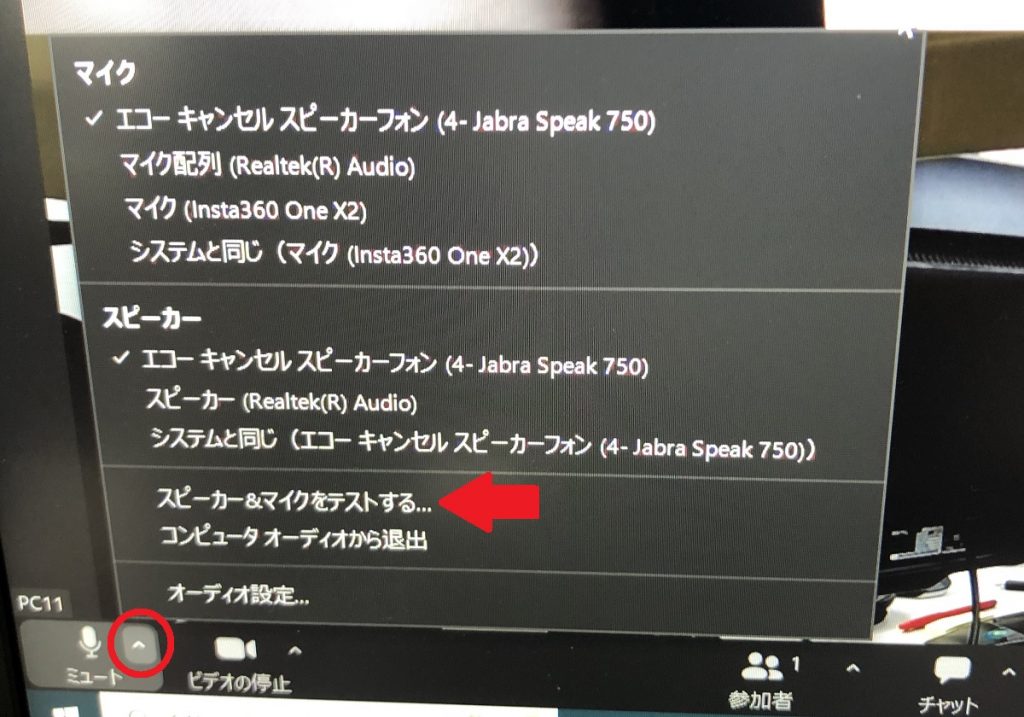アンケートご協力のお願い
TMSの使い勝手向上/機能改善のため、利用者の声(授業者・学生)を収集しています。お時間ありましたら、ご協力いただけましたら幸いです。(回答時間:3~5分程度)
オンライン・マニュアル
動画
準備中・・・
写真付き
Zoomアプリ、もしくはZoomポータルサイトなど、普段のやり方で、Zoomミーティングを立ち上げます。
オンライン側が、教室側のカメラ映像の画面の上で右クリックをすると、「カメラ制御をリクエストする」という選択肢が現れるので、それを行うよう、オンライン側に伝える。
リクエストが正しく行われた場合、TMSのPC画面上で、リクエストを承諾するか拒否するかの選択肢が表示されるので、「承諾」を選択する。
教室のカメラ映像の上で右クリックをしてみてください。いくつか選択肢が現れて、その中に「カメラ制御をリクエストする」があるはずです。もし選択肢が現れない場合は、別の、小さいポップアップウィンドウの中の教室のカメラ映像の上で右クリックしてみてください。
なお、スマートフォンの場合は「参加者」をタッチした後、参加者の中からホストを選択して、「カメラ制御をリクエストする」をタッチしてください。
オンライン側のZoom画面上に、十字キーと、+-キーが表示されているはずです。それを使って、自宅などから、教室側のカメラを遠隔操作することができます。
また、画面上方に、カメラを切り替えるためのボタンが表示されているはずです。それをクリックすることで、教室側のカメラを切り替えることができます。TMS小の場合、教室側のカメラとして、上下左右方向に自由に向きを変えたり、ズームイン・ズームアウトができるPTZカメラを遠隔操作することができる他、カメラを360°カメラに切り替えることで、教室内の全方向を同時に視野に入れることも可能です。
キーボードの↑↓←→で上下左右に動かせる他、「+(れ)」キーで拡大、「-(ほ)」キーで縮小も可能です。
オンラン側が、通常の授業を遠隔受講する場合は、PTZカメラ(USB2.0 Camera)が便利です。ホワイトボードなどの字が小さい場合も、ズームインをして拡大することで、見やすくなります。
なお、PTZカメラの映像の明るさなどは、遠隔操作することはできません。窓からの光が明るくてホワイトボードが白飛びするような場合は、教室側で、カメラのリモコンを使って、明るさ調整などをしてあげてください。
また、必要に応じて、360°カメラ(Insta360 One X2)も使うようにすると便利です。質疑応答の場面や、ディスカッションの場面などでは、360°カメラの方が、周囲をくまなく視野に入れることができて便利です。ただし、360°カメラの映像は、上下左右に動かしたり、拡大縮小することはできません。
授業の途中で、TMSの使用で困ったことがあれば、教育情報化支援室までお気軽にご連絡ください。
箇条書き
- 事前準備(Zoomポータルサイトで遠端カメラコントロールをON)
- 2台のスピーカーフォンをリンク(連結)
- 360°カメラ起動(使用しない場合はOFFのままでOK)
- Zoomミーティング起動
- カメラ:「USB2.0 Camera」選択
- マイク:「エコーキャンセルスピーカーフォン Jabra Speak 750」選択
スピーカー:「エコーキャンセルスピーカーフォン Jabra Speak 750」選択 - 念のため、スピーカー&マイクをテストする
- オンライン側に「カメラ制御のリクエスト」をさせて、それを「承諾」する
- オンライン側にカメラの遠隔操作の方法を伝える(Zoom画面右下十字キー、もしくはキーボード操作)
- 必要に応じてカメラの調整を行う(白飛びしている場合はBRGHTNESSを調整)
- 以上