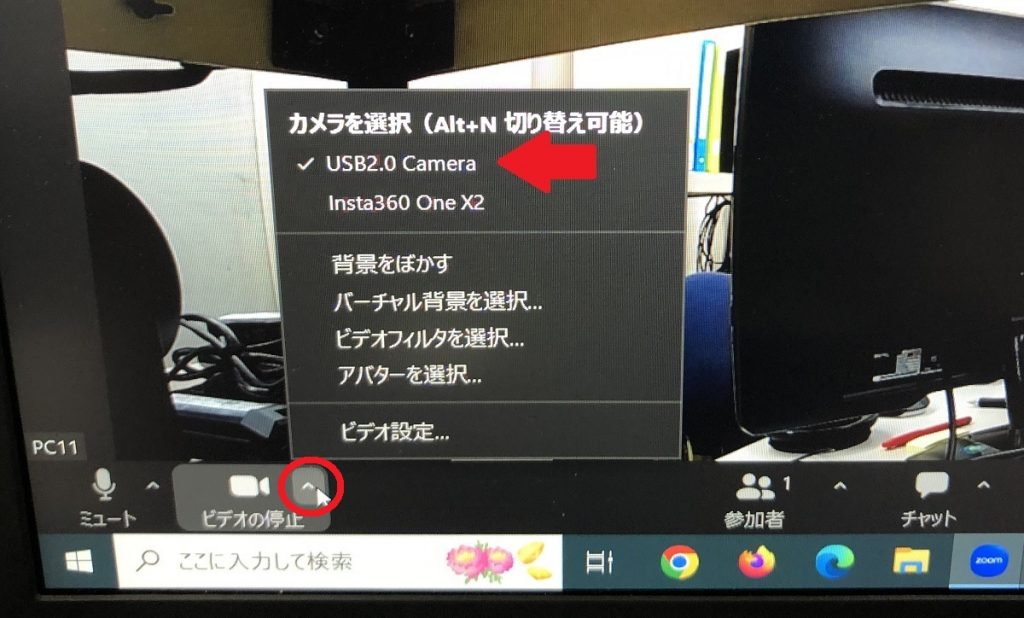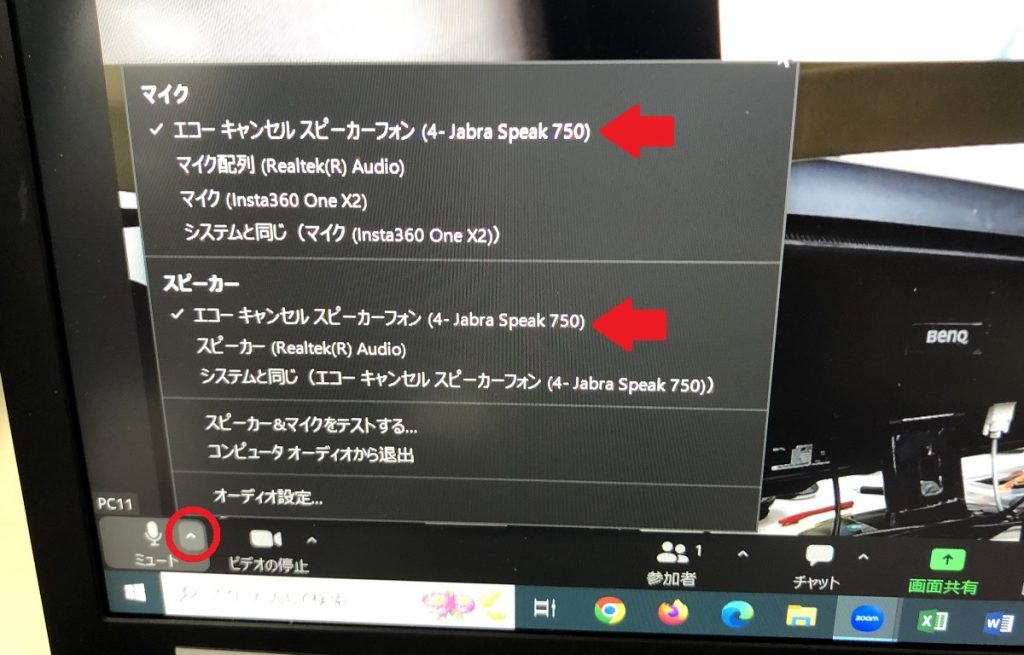Demande de coopération à l'enquête
Nous recueillons les commentaires des utilisateurs (membres de la classe et étudiants) afin d'améliorer la convivialité/fonctionnalité du TMS. Si vous avez le temps, nous vous serions reconnaissants de votre coopération. (Temps de réponse : 3-5 minutes)
documentation en ligne
vidéo
Préparer...
avec une photographie
Si vous utilisez TMS pour la première fois, connectez-vous au portail Zoom (zoom.us) avec le compte qui émet l'URL Zoom (généralement le compte Zoom de l'enseignant de la classe) et activez le "contrôle de la caméra distante" dans l'écran des paramètres de la réunion. Une fois activée, cette opération n'est plus nécessaire à partir de la prochaine fois.
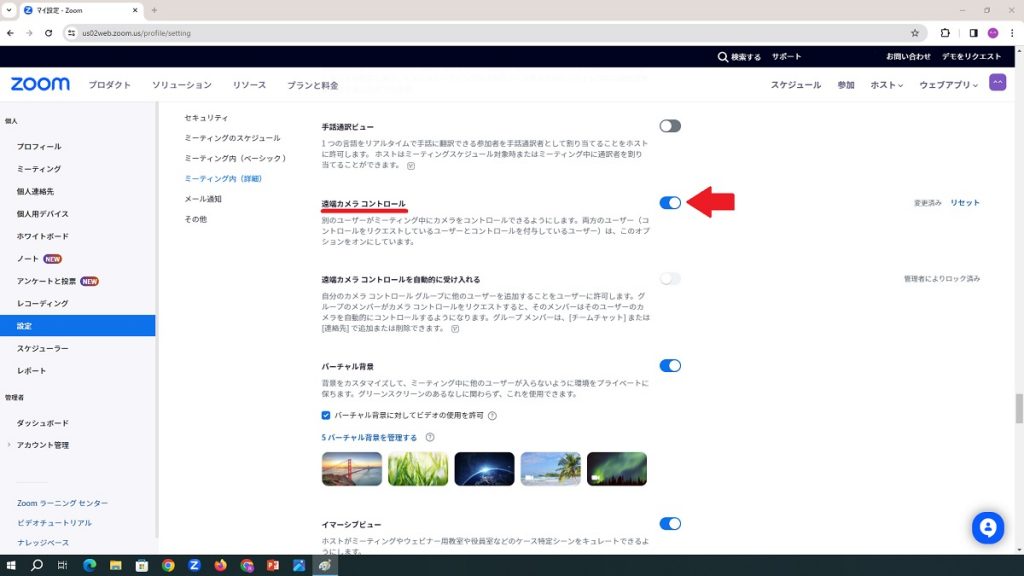
Si cette opération est effectuée juste avant le début de la réunion en direct, il se peut que la commande ON de la caméra la plus éloignée ne soit pas reflétée. Cela se produit souvent lorsque des participants sont entrés dans la réunion avant l'hôte. Dans ce cas, le problème peut être résolu en fermant la réunion et en la rouvrant.
Allumez les deux haut-parleurs (Jabra Speak 750 UC) sur le petit TMS et touchez les icônes "Link" respectives. Vous verrez un autocollant indiquant "Link (2 unités connectées) ↓ Mutual search started" (Lien (2 unités connectées) ↓ Recherche mutuelle démarrée). La recherche mutuelle est lancée et les deux unités sont reliées. Lorsque la liaison est terminée, le son "Linked" est émis et l'icône de liaison devient jaune.

Organisez une réunion Zoom de la manière habituelle, par exemple avec l'application Zoom ou sur un site portail Zoom.
Assurez-vous que le son sort bien et que votre voix revient bien.
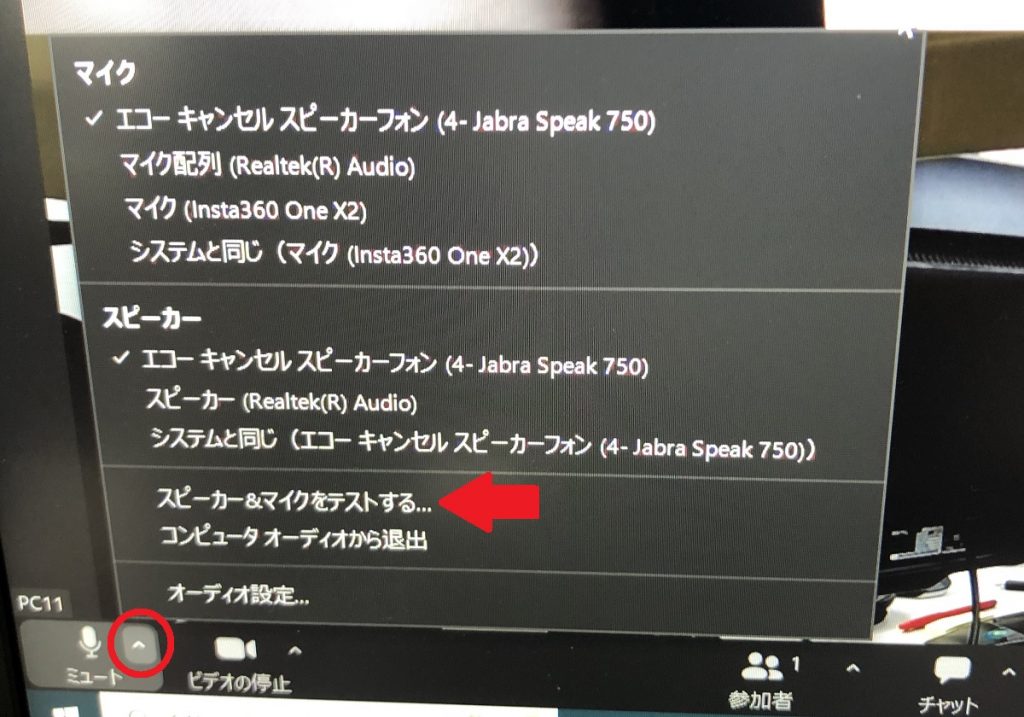
Si vous pouvez entendre votre voix dans ce test, cela signifie toujours que la partie en ligne peut également vous entendre, donc si la partie en ligne vous dit qu'elle ne peut pas vous entendre, cela signifie qu'il y a un problème avec l'environnement audio du côté en ligne et non du côté de la salle de classe.
Lorsque le côté en ligne fait un clic droit sur l'écran de l'image de la caméra de la salle de classe, l'option "Demander le contrôle de la caméra" apparaît et indique au côté en ligne de le faire.
Si la demande est acceptée, l'option d'accepter ou de rejeter la demande s'affiche sur l'écran du PC TMS.
Essayez de cliquer avec le bouton droit de la souris sur l'image de la caméra de la salle de classe. Un certain nombre d'options devraient apparaître, dont l'une est "Demander le contrôle de la caméra". Si aucune option n'apparaît, essayez de cliquer avec le bouton droit de la souris sur l'image de la caméra de la salle de classe dans une autre fenêtre contextuelle plus petite.
Pour les smartphones, après avoir appuyé sur "Participants", sélectionnez l'hôte parmi les participants et appuyez sur "Demander le contrôle de la caméra".
Sur l'écran Zoom du côté en ligne, vous devriez voir une croix et une touche +-. Vous pouvez les utiliser pour contrôler à distance la caméra de la salle de classe depuis votre domicile ou un autre endroit.
En outre, un bouton situé en haut de l'écran doit permettre de passer d'une caméra à l'autre. Dans le cas de l'école primaire TMS, la caméra PTZ peut être contrôlée à distance comme la caméra de la classe, qui peut être tournée dans n'importe quelle direction, de haut en bas, de gauche à droite, zoomer et dézoomer, ou passer à une caméra à 360°, La caméra peut également être commutée en caméra 360° pour une vue simultanée dans toutes les directions de la salle de classe.
Il peut être déplacé vers le haut, le bas, la gauche et la droite à l'aide du clavier ↑↓←→, et peut également être agrandi à l'aide de la touche "+ (le)" et réduit à l'aide de la touche "- (ho)".
Une caméra PTZ (caméra USB 2.0) est utile dans les couloirs pour assister à distance à des cours réguliers. Zoomer pour agrandir le texte sur le tableau blanc, par exemple, s'il est petit, afin de le rendre plus facile à lire.
Notez que la luminosité et d'autres aspects de l'image de la caméra PTZ ne peuvent pas être contrôlés à distance. Si la lumière de la fenêtre est si forte que le tableau blanc est masqué, veuillez utiliser la télécommande de la caméra dans la salle de classe pour régler la luminosité, etc.
Il est également utile d'utiliser une caméra à 360° (Insta360 One X2) si nécessaire. Une caméra à 360° est plus pratique pour les sessions de questions-réponses et les discussions, car elle offre une vue complète de l'environnement. Cependant, l'image de la caméra 360° ne peut pas être déplacée de haut en bas, de gauche à droite, ni faire l'objet d'un zoom avant ou arrière.
Si vous avez des difficultés à utiliser le TMS pendant un cours, n'hésitez pas à contacter le Bureau d'appui à l'informatisation de l'éducation.
énumération
- Préparatifs préliminaires (activer le contrôle de la caméra éloignée dans le portail Zoom).
- Liaison de deux haut-parleurs
- Activation de la caméra à 360° (peut être désactivée si elle n'est pas utilisée).
- Activer la réunion Zoom
- Caméra : sélectionnez "Caméra USB 2.0".
- Microphone : "Haut-parleur à annulation d'écho Jabra Speak 750" Sélectionner
Haut-parleur : "Haut-parleur à annulation d'écho Jabra Speak 750" Choix - Testez les haut-parleurs et le microphone pour vous en assurer.
- Laissez le côté en ligne faire une "demande de contrôle de la caméra" et l'"accepter".
- Indiquez à la partie en ligne comment contrôler la caméra à distance (en utilisant la croix directionnelle en bas à droite de l'écran Zoom ou en utilisant le clavier).
- Effectuer les réglages de l'appareil photo si nécessaire (ajuster BRGHTNESS en cas de voile blanc).
- ... et vers le haut