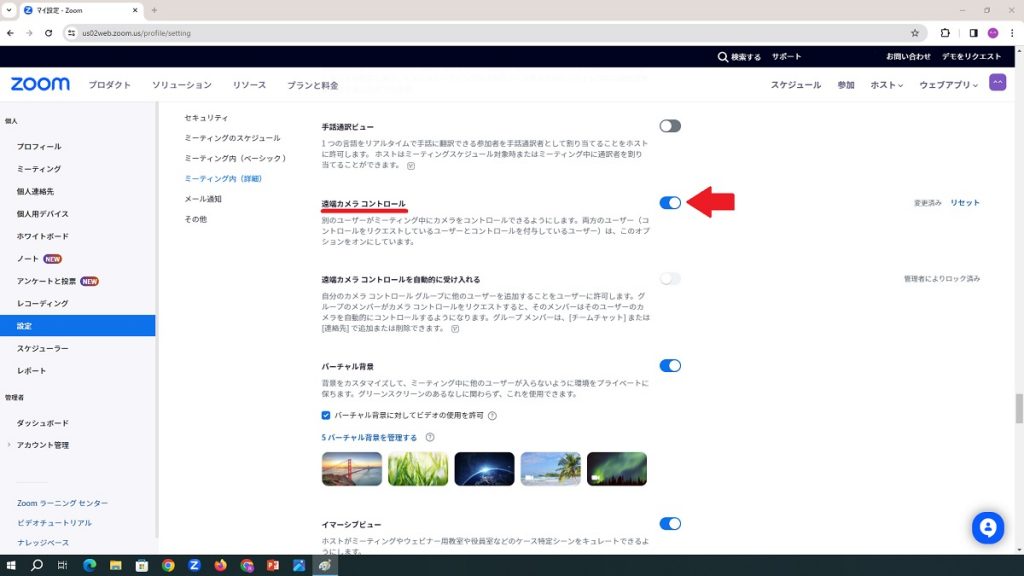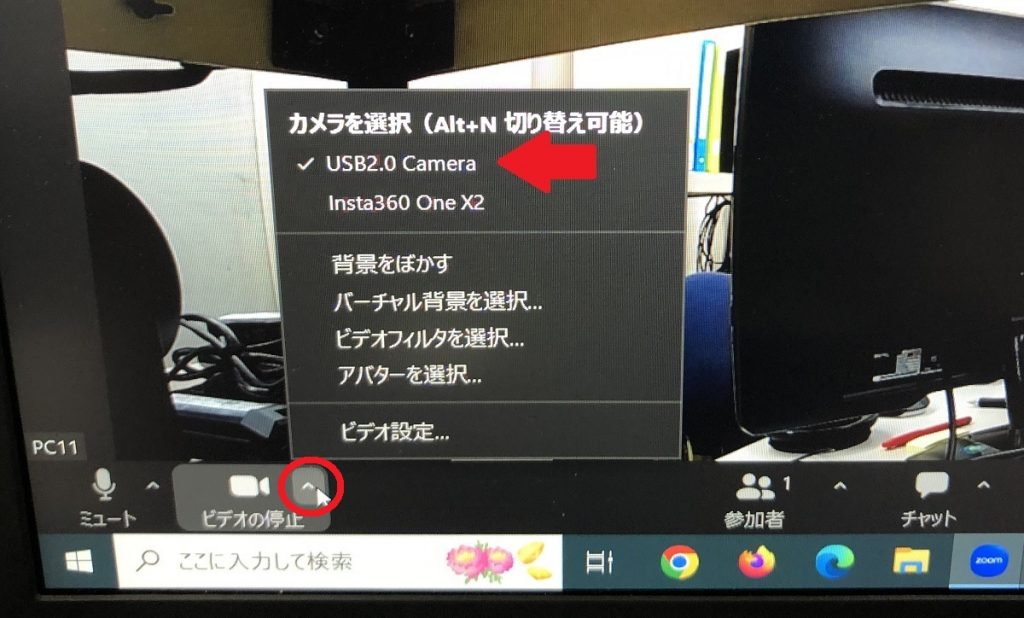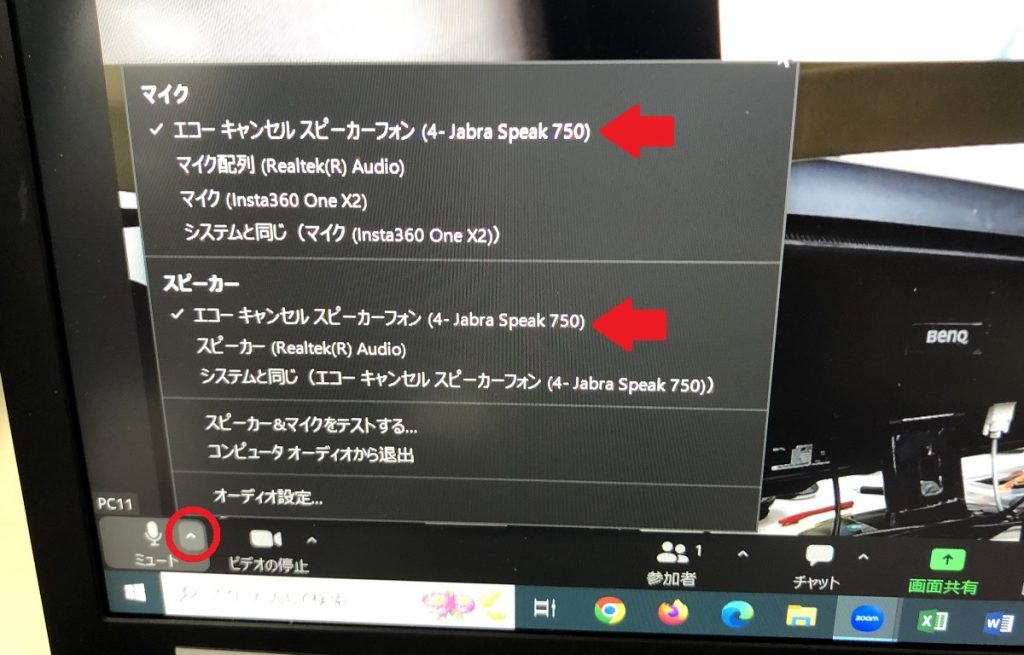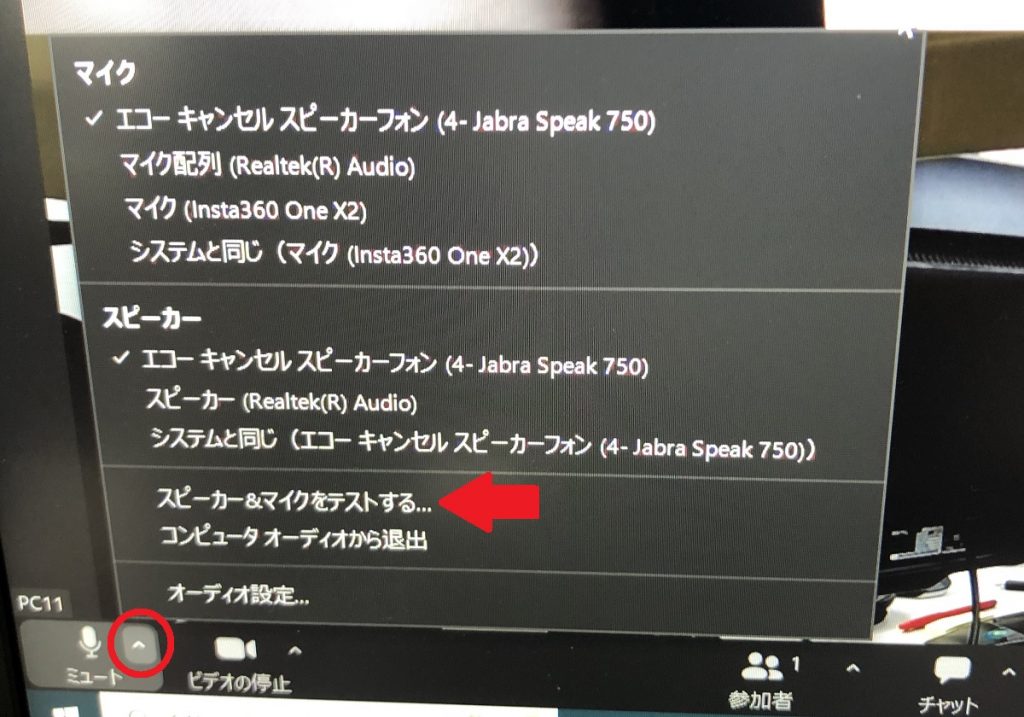请您配合调查
我们正在收集用户(班级成员和学生)的反馈意见,以改进 TMS 的可用性/功能。如果您有时间,我们希望得到您的合作。(回复时间:3-5 分钟)
在线文档
视频
准备...
附照片
以常规方式(如使用 Zoom 应用程序或在 Zoom 门户网站上)设置 Zoom 会议。
当联机方右键单击教室摄像机图像的屏幕时,会出现 "请求摄像机控制 "选项,并告知联机方这样做。
如果请求成功,TMS PC 屏幕上将显示接受或拒绝请求的选项。
尝试右键单击教室摄像头图像。这时会出现许多选项,其中一个是 "请求控制摄像机"。如果没有出现任何选项,请尝试在另一个较小的弹出窗口中右键单击教室摄像头图像。
请注意,对于智能手机,触摸 "参与者 "后,从参与者中选择主机并触摸 "请求控制摄像机"。
在联机侧的缩放屏幕上,您应该能看到一个十字和一个 +- 键。您可以使用它们从家中或其他地方远程控制教室摄像头。
此外,屏幕上方应该有一个按钮,可以在摄像机之间进行切换。在 TMS 小学,PTZ 摄像机可以作为教室摄像机进行远程控制,可以向任何方向、上下左右转动、放大或缩小,也可以切换为 360° 摄像机、该摄像机还可切换为 360° 摄像机,以同时查看教室的各个方向。
可以使用键盘 ↑↓←→ 上下左右移动,还可以使用 "+(le)"键放大,使用"-(ho)"键缩小。
云台摄像机(USB 2.0 摄像机)可用于远程听课。例如,如果白板上的文字较小,可放大白板上的文字。
请注意,PTZ 摄像机图像的亮度和其他方面无法远程控制。如果窗外的光线太亮,以至于白板被照亮,请使用教室内摄像机的遥控器调节亮度等。
必要时,使用 360° 摄像机(Insta360 One X2)也很有用。360° 摄像机更方便问答和讨论,因为它能提供周围环境的全貌。不过,360° 摄像机的图像不能上下、左右移动或放大缩小。
如果您在使用 TMS 的过程中遇到任何问题,请随时联系教育信息化支持办公室。
项目
- 初步准备工作(在缩放门户中打开远端摄像机控制)。
- 连接两个免提电话
- 360° 摄像机激活(不使用时可关闭)。
- 激活 Zoom 会议
- 摄像头:选择 "USB 2.0 摄像头"。
- 麦克风:"回声消除免提电话 Jabra Speak 750" 选择
扬声器:"回声消除免提电话 Jabra Speak 750 "选择 - 测试扬声器和麦克风,以确保万无一失。
- 让联机方提出 "摄像头控制请求",然后 "接受"。
- 告诉联机方如何远程控制摄像机(使用变焦界面右下角的十字键或键盘)。
- 根据需要对相机进行调整(如果出现泛白,则调整亮度)。
- ......向上