Numa configuração à escala real para a HyFlex, por exemplo, por um fornecedor de eventos, o local é primeiro configurado como um cenário ideal e, em seguida, são utilizados distribuidores HDMI e misturadores de vídeo para permitir a distribuição online.
Em contrapartida, a "configuração HyFlex simples do tipo TUFS" não é uma configuração ideal para o local, mas foi concebida para simplificar o funcionamento. Tem desvantagens em termos de qualidade de imagem, etc., mas é adequada para ser utilizada principalmente por trabalhadores estudantes a tempo parcial.
Para mais informações sobre os preparativos para o espectáculo, ver abaixo.
Tabela de Conteúdos
- Diagrama esquemático da configuração do tipo TUFS
- Diferenças em relação às definições comuns
- Vantagens e desvantagens
- Descrição de cada PC, equipamento e pessoa responsável.
- (i) PC do apresentador
- (ii) Assistente do apresentador
- (iii) PC para moderador
- 4) PC anfitrião para distribuição do Zoom
- (v) câmara PTZ (ou câmara de tecto no local do evento)
- (vi) Operador de microfone.
- (vii) Apresentadores em linha.
- (viii) Público em linha.
- (ix) Instalações do local (sistemas áudio e visuais)
- (x) PCs para controlo.
Diagrama esquemático da configuração do tipo TUFS
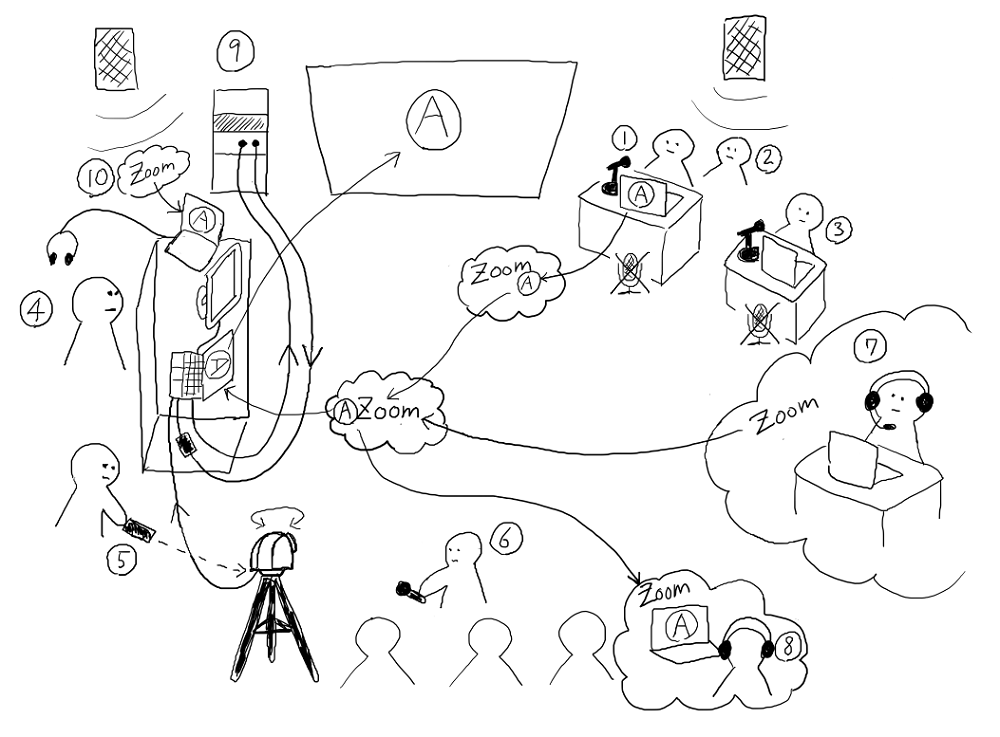
Diferenças em relação às definições comuns
Definições gerais
- O PC do apresentador está ligado ao equipamento do local e apresenta os diapositivos e outros materiais para a apresentação.
- Para a distribuição do Zoom, utilize um divisor HDMI ou similar para duplicar o sinal de vídeo e passe um lado para o ecrã da sala e o outro para o lado do Zoom.
Definição do estilo TUFS
- O PC do apresentador não estará ligado a qualquer equipamento do local.
- O ecrã do local apresenta o mesmo ecrã do Zoom que o público do Zoom vê.
- Se o apresentador quiser mostrar os diapositivos à audiência, pode partilhar o seu ecrã com o Zoom, que também os apresentará no ecrã da audiência através do Zoom.
Vantagens e desvantagens
Benefícios.
demérito
Descrição de cada PC, equipamento e pessoa responsável.
(i) PC do apresentador
- Não há ligação ao equipamento do local.
- Os estudantes são ligados à Internet através da rede WiFi do campus e são admitidos no Zoom para o evento.
- O microfone do Zoom deve estar sempre "mudo". Note-se que ligar o microfone provoca feedback!
- Uma vez iniciada a apresentação, pode "partilhar o ecrã" através do Zoom. Desta forma, os diapositivos são apresentados à audiência em linha, sendo depois mostrados também no ecrã da audiência.
- É possível reproduzir áudio para a audiência através do Zoom, embora haja um desfasamento temporal. No entanto, não se esqueça de assinalar a caixa "Partilhar som" quando "Partilhar ecrã".
- A reprodução de vídeo tem uma qualidade de imagem significativamente degradada e o movimento é instável. Se o vídeo for importante, considere uma definição diferente. (No entanto, independentemente da definição que utilizar, o vídeo será significativamente degradado no lado online).
- A cablagem é um pouco mais complicada, mas se houver uma entrada VGA extra no sistema do local, é possível ligar o PC do apresentador a uma ligação VGA e mudar para a entrada VGA apenas durante a reprodução de vídeo, para que o vídeo possa ser reproduzido em alta qualidade apenas no local.
(ii) Assistente do apresentador
- O PC do apresentador ficará "mudo" e "partilhará o ecrã", o que normalmente é um passo em falso, e o Zoom poderá apresentar uma mensagem a pedir ao apresentador para ligar o microfone. Para evitar que o apresentador entre em pânico, diga-lhe antecipadamente para ignorar a mensagem se esta aparecer. (É também uma boa ideia colocar um aviso no PC)
- Existem algumas dicas para a "partilha de ecrã" no Zoom. Se o apresentador não estiver familiarizado com o sistema, ajude-o com a partilha de diapositivos logo no início da apresentação. O truque consiste em "partilhar o ecrã" de uma aplicação como o PowerPoint, em vez do próprio "ecrã".
- No PowerPoint, algumas pessoas preferem utilizar as 'Ferramentas do Apresentador' (Vista do Apresentador), que apresenta notas e o tempo decorrido. Clicando com o botão direito do rato no ecrã após o início da partilha de ecrã do PowerPoint, aparece a opção "Mostrar ferramentas do apresentador" e, ao seleccionar esta opção, pode ver as "Ferramentas do apresentador" no PC em questão, enquanto o lado/área do Zoom pode apresentar os diapositivos normais. Se o apresentador estiver a ter problemas, substitua-o.
(iii) Moderador PC
- Não há ligação ao equipamento do local.
- Os estudantes são ligados à Internet através da rede WiFi do campus e são admitidos no Zoom para o evento.
- O microfone do Zoom deve estar sempre "mudo". Note-se que ligar o microfone provoca feedback!
- Se necessário, é apresentado um "ecrã de espera" antes do início do evento, ou um "gráfico de progressão do programa" quando o apresentador está a moderar.
- Estas podem também ser apresentadas pela pessoa responsável pelo "PC anfitrião para a entrega do Zoom". Recomenda-se que o PC anfitrião seja apresentado pelo moderador, uma vez que tem muitas operações, mas as funções devem ser divididas conforme necessário.
(iv) PC anfitrião para distribuição do Zoom
- Ao ligar-se ao sistema de som do local, o "áudio" dos microfones do local, incluindo microfones com e sem fios, é agregado e torna-se a entrada do microfone para o PC anfitrião. Todo o áudio do apresentador, moderador, perguntas do público, etc., será transmitido pelo PC anfitrião para o lado do Zoom.
- O PC anfitrião é ligado ao sistema da sala de espectáculos através de um cabo HDMI. O ecrã da sala deve ser definido para "modo duplicado" com o ecrã principal do PC anfitrião.
- Ligar um ecrã externo, separado do ecrã principal, através de VGA. (O PC anfitrião deve ter saídas HDMI e VGA incorporadas). .
(v) câmara PTZ (ou câmara de tecto no local do evento)
- As câmaras PTZ podem ser apontadas para qualquer ângulo, aumentar/reduzir o zoom, etc., através de controlo remoto. Mostre o apresentador, o apresentador, o público que faz perguntas, ou quem estiver a falar no momento e envie uma imagem realista para o lado do Zoom.
- Muitas câmaras PTZ têm uma função denominada "posições predefinidas". Ao guardar antecipadamente o ângulo da câmara que mostra o apresentador, o ângulo da câmara que mostra o apresentador, etc., é possível mudar de cena sem problemas.
- É difícil para uma pessoa operar tanto o PC anfitrião como a câmara PTZ, pelo que se recomenda que haja pessoal separado para cada um.
(vi) Operador de microfone.
- Entregar o microfone ao autor da pergunta durante a sessão de perguntas e respostas.
- O lado em linha não consegue ouvir nada, excepto o que é dito através do microfone.O público pode ouvi-lo no terreno sem um microfone, mas certifique-se de que utiliza um microfone para todas as perguntas e declarações, para que a parte em linha também o possa ouvir.
- Recomenda-se que o assistente de microfone seja também o assistente do apresentador em (ii), uma vez que estará em espera durante o resto da sessão de perguntas e respostas.
(vii) Apresentadores em linha.
- Tal como numa reunião Zoom normal, se falar ou partilhar o seu ecrã, isso será comunicado à audiência.
- É mais simples do que apresentar num local, pelo que não há necessidade de se preocupar se um apresentador que deveria encontrar-se pessoalmente estiver subitamente em linha.
(viii) Público em linha.
- Tal como numa reunião Zoom normal, não há pontos especiais a registar.
(ix) Instalações do local (sistemas áudio e visuais)
- Coloque a saída HDMI do PC anfitrião na entrada do sistema do local.
- A saída do sistema do local é frequentemente uma saída HDMI, se houver uma câmara de tecto. Como não pode ser capturada pelo PC anfitrião, deve ser usada uma 'Captura HDMI'. Tanto o áudio como o vídeo podem ser captados e enviados para o Zoom.
- Se não houver uma câmara no tecto, utilize a 'REC OUT' ou 'AUX OUT' no sistema de som do local, frequentemente com cabos RCA, mas por vezes com outros cabos. Utilize uma "captura de áudio", uma vez que este não pode ser captado pelo PC anfitrião. O áudio pode ser captado e enviado para o Zoom. Se não tiver uma câmara de tecto, utilize uma câmara PTZ separada num tripé para captar o vídeo.
(x) PCs para controlo.
- Durante um evento HyFlex, a pergunta é: "Estamos a ser ouvidos correctamente no lado online? Posso ver-vos?" Por isso, é boa ideia ter um PC ao lado do PC anfitrião para monitorização constante, com um PC que tenha sido disponibilizado ao público como visualizador. Recomenda-se o uso de auscultadores para verificar o áudio, para evitar fugas de som.
- A visualização no ecrã do PC anfitrião e o ecrã Zoom do visualizador online podem ser ligeiramente diferentes. Verifique com o PC de monitorização e utilize a função "spotlight" do Zoom, por exemplo, para se certificar de que o visualizador vê a imagem como pretende que ele a veja.

