Bei einer vollständigen Einrichtung von HyFlex, z. B. durch einen Veranstaltungsanbieter, wird zunächst der Veranstaltungsort als idealer Rahmen eingerichtet, und dann werden HDMI-Verteiler und Videomischer eingesetzt, um die Online-Verteilung zu ermöglichen.
Im Gegensatz dazu ist die einfache HyFlex-Einstellung im TUFS-Stil keine ideale Einstellung für den Veranstaltungsort, aber sie ist auf eine einfache Bedienung ausgelegt. Sie hat Nachteile in Bezug auf die Bildqualität usw., eignet sich aber hauptsächlich für den Betrieb durch studentische Teilzeitkräfte.
Weitere Informationen zu den Vorbereitungen für die Ausstellung finden Sie weiter unten.
Inhaltsübersicht
- Schematische Darstellung der TUFS-ähnlichen Einstellung
- Unterschiede zu den üblichen Einstellungen
- Vorteile und Nachteile
- Beschreibung der einzelnen PCs, der Ausrüstung und der verantwortlichen Person.
- (i) Der PC des Moderators
- (ii) Assistent des Moderators
- (iii) PC für Moderatoren
- 4) Host-PC für Zoom-Verteilung
- (v) PTZ-Kamera (oder Deckenkamera am Veranstaltungsort)
- (vi) Bediener des Mikrofons.
- (vii) Online-Moderatoren.
- (viii) Online-Publikum.
- (ix) Einrichtungen des Veranstaltungsorts (Audio- und visuelle Systeme)
- (x) PCs für die Überwachung.
Schematische Darstellung der TUFS-ähnlichen Einstellung
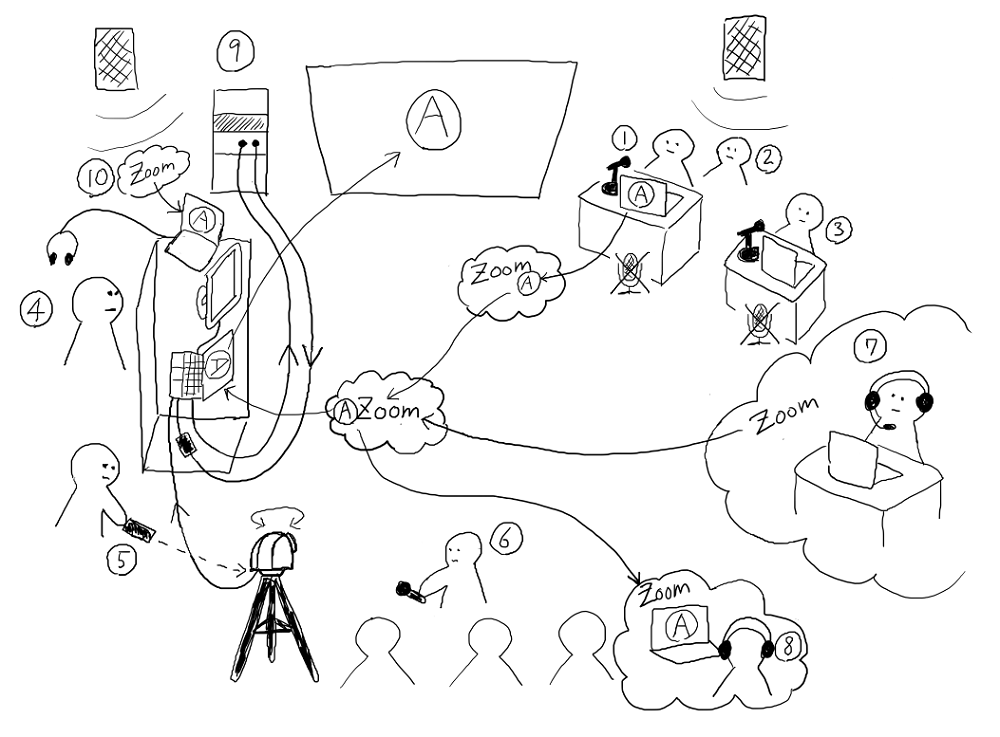
Unterschiede zu den üblichen Einstellungen
Allgemeine Einstellungen
- Der PC des Vortragenden ist mit der Technik des Veranstaltungsortes verbunden und zeigt Folien und andere Materialien für die Präsentation an.
- Verwenden Sie für die Zoom-Verteilung einen HDMI-Splitter oder ein ähnliches Gerät, um das Videosignal zu duplizieren und eine Seite an den Veranstaltungsort und die andere Seite an die Zoom-Seite zu leiten.
TUFS-ähnliche Einstellung
- Der PC des Vortragenden wird nicht an die Geräte des Veranstaltungsorts angeschlossen.
- Auf dem Bildschirm des Veranstaltungsorts wird derselbe Zoom-Bildschirm angezeigt, den auch die Zoom-Zuschauer sehen.
- Wenn der Vortragende die Folien dem Publikum zeigen möchte, kann er seinen Bildschirm für Zoom freigeben, wodurch die Folien auch auf dem Bildschirm des Publikums über Zoom angezeigt werden.
Vorteile und Nachteile
Vorteile.
Verdienst
Beschreibung der einzelnen PCs, der Ausrüstung und der verantwortlichen Person.
(i) PC des Moderators
- Keine Verbindung zur Ausstattung des Veranstaltungsorts.
- Die Studenten werden über das WiFi auf dem Campus mit dem Internet verbunden und erhalten Zugang zu Zoom für die Veranstaltung.
- Das Mikrofon am Zoom sollte immer stummgeschaltet sein. Beachten Sie, dass das Einschalten des Mikrofons zu Rückkopplungen führt!
- Sobald die Präsentation begonnen hat, können Sie den Bildschirm über Zoom "teilen". Auf diese Weise werden die Folien für das Online-Publikum angezeigt, die dann auch auf dem Bildschirm des Publikums zu sehen sind.
- Es ist möglich, den Ton für das Publikum über Zoom abzuspielen, allerdings mit einer Zeitverzögerung. Sie müssen jedoch daran denken, bei "Bildschirm freigeben" das Kästchen "Ton freigeben" zu markieren.
- Die Bildqualität der Videowiedergabe ist deutlich schlechter und die Bewegungen sind ruckelig. Wenn Video wichtig ist, sollten Sie eine andere Einstellung wählen. (Unabhängig davon, welche Einstellung Sie verwenden, wird die Videowiedergabe auf der Onlineseite erheblich verschlechtert).
- Die Verkabelung ist etwas komplizierter, aber wenn das System des Veranstaltungsorts über einen zusätzlichen VGA-Eingang verfügt, ist es möglich, den PC des Moderators an einen VGA-Anschluss anzuschließen und nur während der Videowiedergabe auf den VGA-Eingang umzuschalten, so dass das Video nur am Veranstaltungsort in hoher Qualität wiedergegeben werden kann.
(ii) Assistent des Moderators
- Der PC des Vortragenden wird stummgeschaltet und der Bildschirm freigegeben, was normalerweise ein Fehler ist, und Zoom kann eine Meldung anzeigen, in der der Vortragende aufgefordert wird, das Mikrofon einzuschalten. Um zu vermeiden, dass der Vortragende in Panik gerät, sagen Sie ihm im Voraus, dass er die Meldung ignorieren soll, wenn sie erscheint. (Es ist auch eine gute Idee, eine Warnung auf dem PC anzubringen)
- Es gibt ein paar Tipps für die Bildschirmfreigabe bei Zoom. Wenn der Vortragende mit dem System nicht vertraut ist, helfen Sie ihm gleich zu Beginn der Präsentation bei der gemeinsamen Nutzung von Folien. Der Trick besteht darin, eine Anwendung wie PowerPoint freizugeben und nicht den "Bildschirm" selbst.
- Bei PowerPoint bevorzugen manche Leute die "Presenter Tools" (Presenter View), die Notizen und die verstrichene Zeit anzeigen. Wenn Sie nach dem Start der PowerPoint-Bildschirmfreigabe mit der rechten Maustaste auf den Bildschirm klicken, erscheint die Option "Presenter Tools anzeigen". Wenn Sie diese Option auswählen, können Sie die "Presenter Tools" auf dem PC anzeigen, während auf der Zoom-Seite die normalen Folien zu sehen sind. Wenn der Präsentator Probleme hat, übernehmen Sie für ihn.
(iii) Moderator PC
- Keine Verbindung zur Ausstattung des Veranstaltungsorts.
- Die Studenten werden über das WiFi auf dem Campus mit dem Internet verbunden und erhalten Zugang zu Zoom für die Veranstaltung.
- Das Mikrofon am Zoom sollte immer stummgeschaltet sein. Beachten Sie, dass das Einschalten des Mikrofons zu Rückkopplungen führt!
- Bei Bedarf kann vor Beginn der Veranstaltung ein "Standby-Bildschirm" eingeblendet werden, oder ein "Programmablaufplan", wenn der Moderator gerade moderiert.
- Diese können auch von der Person angezeigt werden, die für den "Host PC for Zoom delivery" verantwortlich ist. Es wird empfohlen, dass der Host-PC vom Moderator angezeigt wird, da er viele Funktionen hat, aber die Rollen sollten nach Bedarf aufgeteilt werden.
(iv) Host-PC für Zoom-Verteilung
- Durch den Anschluss an das Soundsystem des Veranstaltungsortes wird das "Audio" der Mikrofone des Veranstaltungsortes, einschließlich der kabelgebundenen und drahtlosen Mikrofone, aggregiert und zum Mikrofoneingang für den Host-PC. Alle Audiosignale des Moderators, der Moderation, der Publikumsfragen usw. werden vom Host-PC an die Zoom-Seite übertragen.
- Der Host-PC ist über ein HDMI-Kabel mit dem System des Veranstaltungsorts verbunden. Der Bildschirm des Veranstaltungsorts sollte auf "Dupliziermodus" mit dem Hauptbildschirm des Host-PCs eingestellt sein.
- Schließen Sie ein externes, vom Hauptbildschirm getrenntes Display über VGA an. (Der Host-PC sollte sowohl über HDMI- als auch über VGA-Ausgänge verfügen). .
(v) PTZ-Kamera (oder Deckenkamera am Veranstaltungsort)
- PTZ-Kameras können per Fernbedienung in jedem beliebigen Winkel ausgerichtet, ein- und ausgezoomt werden usw. Zeigen Sie den Moderator, den Vortragenden, das Publikum, das Fragen stellt, oder wer auch immer gerade spricht, und senden Sie ein realistisches Bild an die Zoom-Seite.
- Viele PTZ-Kameras verfügen über eine Funktion namens "voreingestellte Positionen". Durch das Speichern des Kamerawinkels, der den Moderator zeigt, des Kamerawinkels, der den Moderator zeigt, usw. im Voraus, ist es möglich, reibungslos zwischen den Szenen zu wechseln.
- Da es für eine Person schwierig ist, sowohl den Host-PC als auch die PTZ-Kamera zu bedienen, empfiehlt es sich, für beide Aufgaben getrenntes Personal einzusetzen.
(vi) Bediener des Mikrofons.
- Geben Sie das Mikrofon während der Fragerunde an den Fragesteller weiter.
- Die Online-Seite kann nur das hören, was über das Mikrofon gesagt wird.Das Publikum kann Sie am Boden auch ohne Mikrofon hören, aber stellen Sie sicher, dass Sie für alle Fragen und Erklärungen ein Mikrofon benutzen, damit auch die Online-Seite Sie hören kann.
- Es wird empfohlen, dass der Mikrofonbetreuer gleichzeitig als Assistent des Moderators in (ii) fungiert, da er/sie während der restlichen Fragerunde in Bereitschaft ist.
(vii) Online-Moderatoren.
- Wenn Sie sprechen oder Ihren Bildschirm freigeben, wird dies genau wie bei einem normalen Zoom-Meeting an die Teilnehmer übertragen.
- Es ist einfacher als eine Präsentation an einem Veranstaltungsort, so dass man sich keine Sorgen machen muss, wenn ein Referent, der sich persönlich treffen wollte, plötzlich online ist.
(viii) Online-Publikum.
- Wie bei einem normalen Zoom-Meeting gibt es keine besonderen Punkte zu beachten.
(ix) Einrichtungen des Veranstaltungsorts (Audio- und visuelle Systeme)
- Schließen Sie den HDMI-Ausgang des Host-PCs an den Eingang des Venue-Systems an.
- Veranstaltungssysteme haben oft einen HDMI-Ausgang, wenn eine Deckenkamera vorhanden ist. Da diese nicht vom Host-PC erfasst werden kann, sollte ein "HDMI Capture" verwendet werden. Sowohl Audio als auch Video können aufgezeichnet und an Zoom gesendet werden.
- Wenn keine Deckenkamera vorhanden ist, verwenden Sie den "REC OUT" oder "AUX OUT" der Tonanlage des Veranstaltungsorts, oft mit Cinch-Kabeln, manchmal aber auch mit anderen Kabeln. Verwenden Sie eine "Audioaufnahme", da der Ton nicht vom Host-PC aufgenommen werden kann, wie er ist. Der Ton kann aufgezeichnet und an den Zoom gesendet werden. Wenn Sie keine Deckenkamera haben, verwenden Sie eine separate PTZ-Kamera auf einem Stativ für die Videoaufnahme.
(x) PCs für die Überwachung.
- Bei einer HyFlex-Veranstaltung lautet die Frage: "Werden wir auf der Online-Seite richtig gehört? Kann ich Sie sehen?" Daher ist es eine gute Idee, einen PC neben dem Host-PC zur ständigen Überwachung zu haben, mit einem PC, der der Öffentlichkeit als Zuschauer zur Verfügung gestellt wurde. Es wird empfohlen, zur Audio-Bestätigung einen Kopfhörer an den PC anzuschließen, um Tonausfälle zu vermeiden.
- Die Bildschirmanzeige auf dem Host-PC und der Zoom-Bildschirm des Online-Betrachters können sich tatsächlich leicht unterscheiden. Überprüfen Sie dies mit dem Überwachungs-PC und verwenden Sie z. B. die Spotlight-Funktion von Zoom, um sicherzustellen, dass der Betrachter das Bild so sieht, wie Sie es wünschen.

