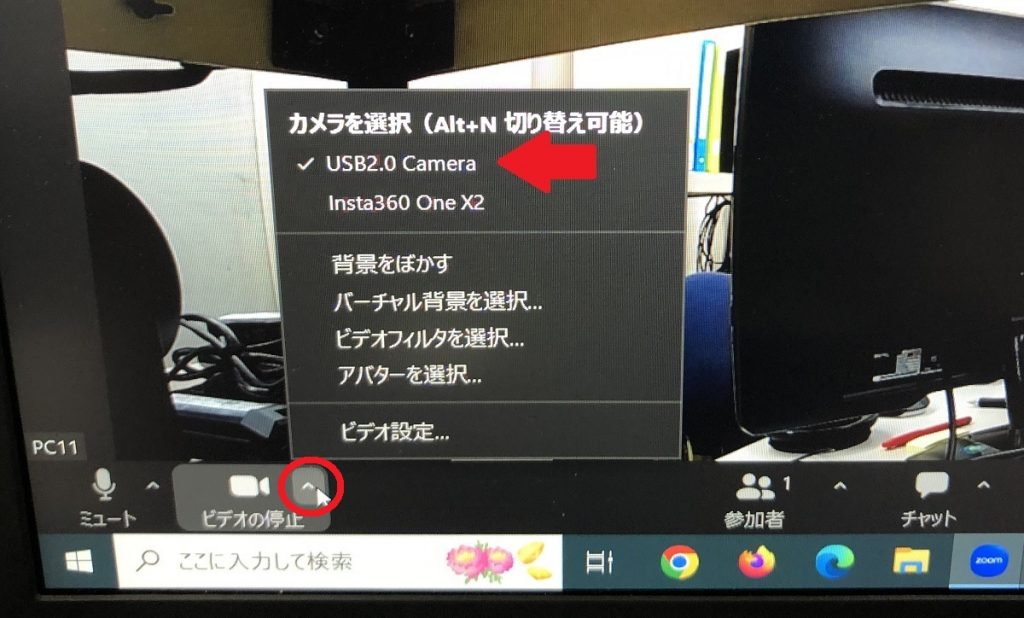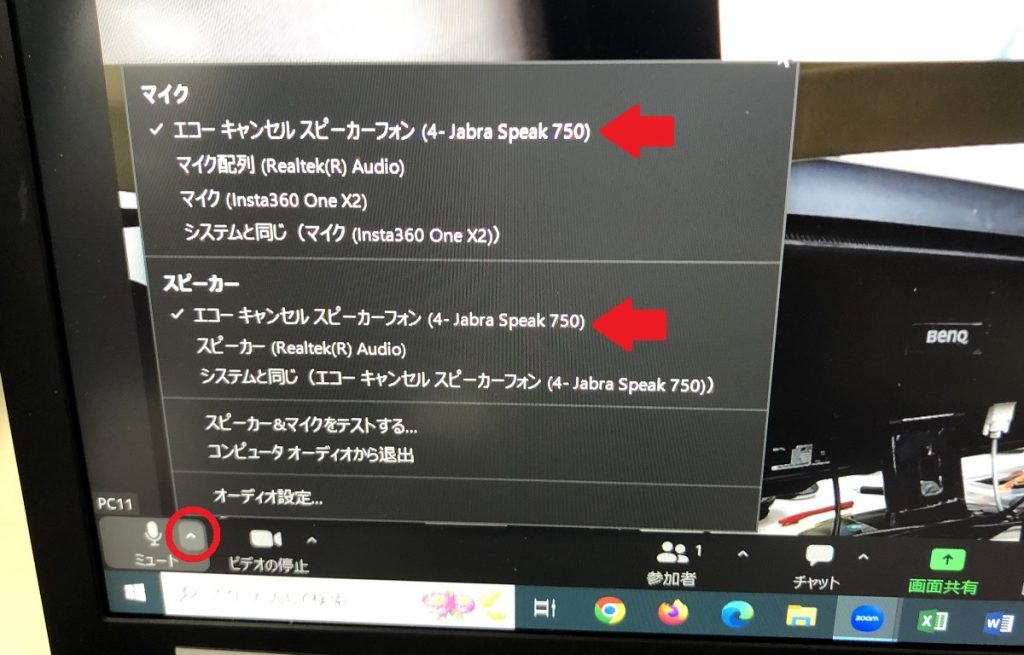Solicitud de colaboración en la encuesta
Estamos recogiendo comentarios de los usuarios (miembros de la clase y estudiantes) para mejorar la usabilidad/funcionalidad del TMS. Si dispone de tiempo, le agradeceríamos su colaboración. (Tiempo de respuesta: 3-5 minutos)
documentación en línea
vídeo
Preparando...
con una fotografía
Si es la primera vez que utiliza TMS, inicie sesión en el portal de Zoom (zoom.us) con la cuenta que emite la URL de Zoom (normalmente la cuenta de Zoom del profesor de la clase) y active la opción "control de la cámara remota" en la pantalla de configuración de la reunión. Una vez activado, esta operación no será necesaria a partir de la próxima vez.
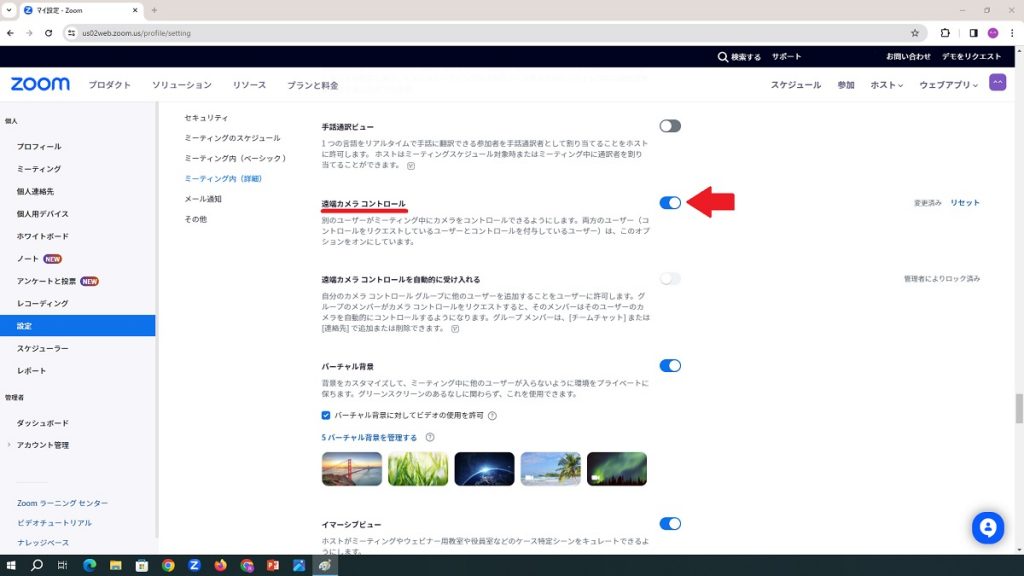
Si esta operación se realiza justo antes del inicio de la reunión en directo, es posible que no se refleje el control ON de la cámara del extremo remoto. Esto suele ocurrir cuando los participantes han entrado en la reunión antes que el anfitrión. En este caso, el problema puede solucionarse cerrando la reunión una vez y volviéndola a abrir.
Encienda los dos altavoces (Jabra Speak 750 UC) en el TMS pequeño y toque los respectivos iconos "Link". Verá una pegatina que dice "Link (2 unidades conectadas) ↓ Búsqueda mutua iniciada". Se inicia la búsqueda mutua y se enlazan las dos unidades. Cuando se completa el enlace, se reproduce el sonido "Enlazado" y el icono de enlace se vuelve amarillo.

Organice una reunión de Zoom de la forma habitual, por ejemplo, con la aplicación de Zoom o en un portal de Zoom.
Asegúrate de que el sonido sale bien y de que tu voz, a su vez, entra bien.
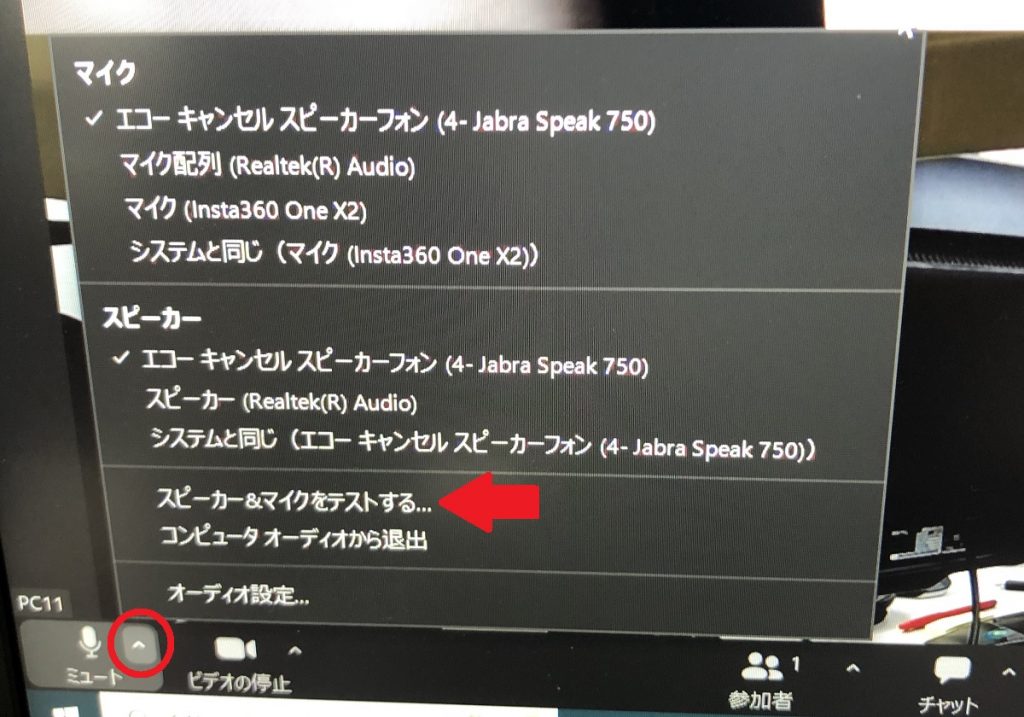
Si puedes oír tu propia voz en esta prueba, siempre significa que la parte en línea también puede oírte, así que si la parte en línea te dice que no puede oírte, significa que hay un problema con el entorno de audio en la parte en línea y no en la parte del aula.
Cuando la parte en línea hace clic con el botón derecho del ratón en la pantalla de la imagen de la cámara del aula, aparece la opción "Solicitar control de la cámara" y le indica que lo haga.
Si la solicitud se realiza correctamente, en la pantalla del TMS PC aparece la opción de aceptar o rechazar la solicitud.
Intente hacer clic con el botón derecho en la imagen de la cámara del aula. Deberían aparecer varias opciones, una de las cuales es "Solicitar control de la cámara". Si no aparece ninguna opción, prueba a hacer clic con el botón derecho del ratón sobre la imagen de la cámara del aula en otra ventana emergente más pequeña.
Tenga en cuenta que para los smartphones, después de tocar "Participantes", seleccione el anfitrión entre los participantes y toque "Solicitar control de cámara".
En la pantalla Zoom de la parte en línea, deberías ver una cruz y una tecla +-. Puedes utilizarlas para controlar a distancia la cámara del aula desde tu casa u otra ubicación.
Además, debe haber un botón en la parte superior de la pantalla que permita cambiar de una cámara a otra. En el caso de TMS Elementary School, la cámara PTZ puede controlarse a distancia como la cámara del aula, que puede girarse en cualquier dirección, arriba y abajo, izquierda y derecha, acercarse y alejarse, o cambiarse a una cámara de 360°, La cámara también se puede cambiar a una cámara de 360° para obtener una visión simultánea de todas las direcciones del aula.
Se puede mover hacia arriba, abajo, izquierda y derecha con el teclado ↑↓←→, y también se puede ampliar con la tecla '+ (le)' y reducir con la tecla '- (ho)'.
Una cámara PTZ (cámara USB 2.0) es útil para asistir a distancia a clases regulares. Haz zoom para ampliar el texto de la pizarra, por ejemplo, si es pequeño, para facilitar su lectura.
Tenga en cuenta que el brillo y otros aspectos de la imagen de la cámara PTZ no se pueden controlar a distancia. Si la luz de la ventana es tan intensa que la pizarra se ve borrosa, utilice el mando a distancia de la cámara en el aula para ajustar el brillo, etc.
También es útil utilizar una cámara de 360° (Insta360 One X2) si es necesario. Una cámara de 360° resulta más práctica para las sesiones de preguntas y respuestas y los debates, ya que ofrece una visión completa del entorno. Sin embargo, la imagen de la cámara de 360° no se puede mover arriba y abajo, izquierda y derecha, ni acercar o alejar.
Si tiene algún problema para utilizar el TMS durante una clase, no dude en ponerse en contacto con la Oficina de Apoyo a la Informatización de la Educación.
itemización
- Preparativos preliminares (control de la cámara lejana activado en el portal Zoom).
- Enlazar dos altavoces
- Activación de la cámara de 360° (puede dejarse desactivada si no se utiliza).
- Activar reunión de Zoom
- Cámara: seleccione 'Cámara USB 2.0'.
- Micrófono: "Altavoz con cancelación de eco Jabra Speak 750" Seleccionar
Altavoz: "Altavoz con cancelación de eco Jabra Speak 750" Elección - Prueba los altavoces y el micrófono para estar seguro.
- Deja que la parte online haga una "solicitud de control de cámara" y luego "acéptala".
- Dígale a la parte en línea cómo controlar remotamente la cámara (utilizando la tecla en forma de cruz situada en la parte inferior derecha de la pantalla Zoom o utilizando el teclado).
- Realice los ajustes necesarios en la cámara (ajuste el BRILLO si hay blanco).
- ... y hacia arriba