Dans le cadre d'une installation grandeur nature pour HyFlex, par exemple par un vendeur d'événements, le lieu est d'abord aménagé de manière idéale, puis des distributeurs HDMI et des mélangeurs vidéo sont utilisés pour permettre la distribution en ligne.
En revanche, la "configuration HyFlex simple de style TUFS" n'est pas une configuration idéale, mais elle est conçue pour être simple d'utilisation. Il présente des inconvénients en termes de qualité d'image, etc., mais il convient principalement aux étudiants travaillant à temps partiel.
Pour plus d'informations sur les préparatifs de l'exposition, voir ci-dessous.
Table des matières
- Schéma d'un réglage de type TUFS
- Différences par rapport aux paramètres courants
- Avantages et inconvénients
- Description de chaque PC, de l'équipement et de la personne responsable.
- (1) PC du présentateur
- (ii) Assistant présentateur
- (iii) PC pour le modérateur
- 4) PC hôte pour la distribution de Zoom
- (v) Caméra PTZ (ou caméra au plafond sur le lieu de la manifestation)
- (vi) Opérateur de microphone.
- (vii) Présentateurs en ligne.
- (viii) Public en ligne.
- (ix) Installations du lieu (systèmes audio et visuels)
- (x) PC pour le contrôle.
Schéma d'un réglage de type TUFS
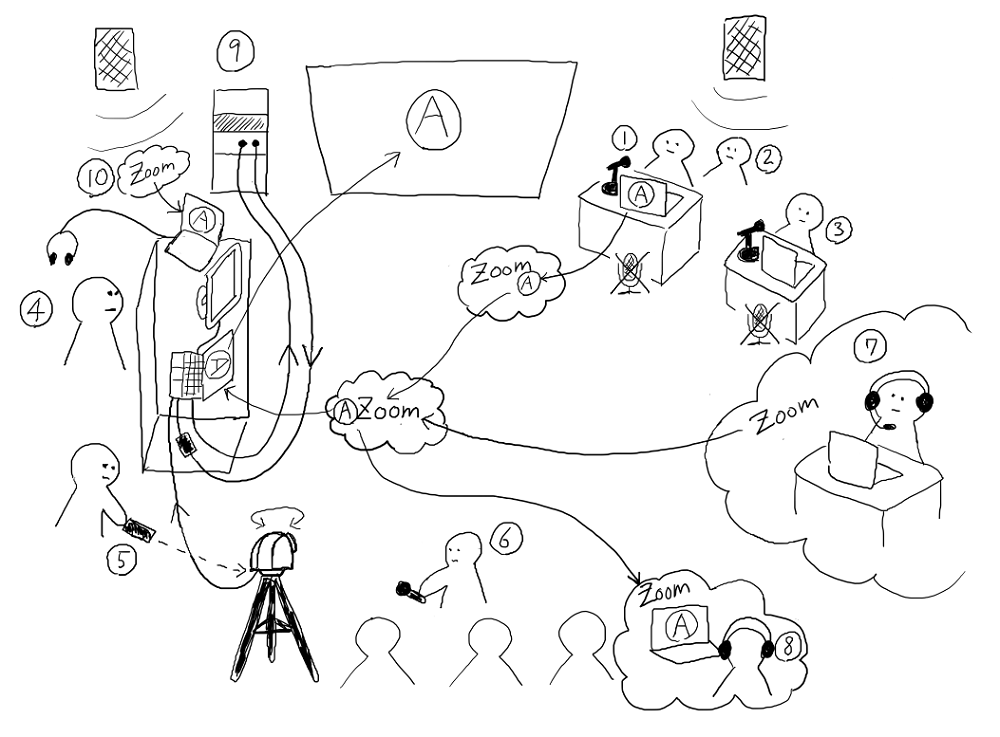
Différences par rapport aux paramètres courants
Paramètres généraux
- L'ordinateur du présentateur est connecté à l'équipement de la salle et affiche les diapositives et autres documents de la présentation.
- Pour la distribution du Zoom, utilisez un séparateur HDMI ou similaire pour dupliquer le signal vidéo et le diriger d'un côté vers l'écran de la salle et de l'autre côté vers le côté Zoom.
Réglage de type TUFS
- L'ordinateur du présentateur ne sera pas connecté à l'équipement du lieu.
- L'écran de la salle affiche le même écran Zoom que celui de l'auditoire de Zoom.
- Si le présentateur souhaite montrer les diapositives au public, il peut partager son écran avec Zoom, qui les affichera également sur l'écran du public via Zoom.
Avantages et inconvénients
Avantages.
démériter
Description de chaque PC, de l'équipement et de la personne responsable.
(i) PC du présentateur
- Pas de connexion à l'équipement du lieu.
- Les étudiants sont connectés à l'internet via le WiFi du campus et sont autorisés à entrer dans Zoom pour l'événement.
- Le microphone du Zoom doit être coupé à tout moment. Notez que le fait d'allumer le microphone provoquera un effet Larsen !
- Une fois la présentation commencée, vous pouvez "partager l'écran" via Zoom. De cette manière, les diapositives sont affichées à l'intention du public en ligne, puis sur l'écran de l'auditoire.
- Il est possible de diffuser du son au public via Zoom, bien qu'il y ait un décalage. Cependant, vous devez vous rappeler de cocher la case "Partager le son" lorsque vous "Partagez l'écran".
- La qualité de l'image de la lecture vidéo est considérablement dégradée et les mouvements sont saccadés. Si la vidéo est importante, envisagez un autre réglage. (Toutefois, quel que soit le paramètre utilisé, la vidéo sera considérablement dégradée du côté en ligne).
- Le câblage est un peu plus compliqué, mais s'il y a une entrée VGA supplémentaire sur le système de la salle, il est possible de connecter l'ordinateur du présentateur à une connexion VGA et de passer à l'entrée VGA uniquement pendant la lecture vidéo, de sorte que la vidéo puisse être lue en haute qualité uniquement sur la salle.
(ii) Assistant présentateur
- L'ordinateur du présentateur se met en sourdine et partage l'écran, ce qui est normalement une erreur, et Zoom peut afficher un message demandant au présentateur d'allumer le microphone. Pour éviter que le présentateur ne panique, dites-lui à l'avance d'ignorer le message s'il apparaît. (Il est également conseillé d'afficher un avertissement sur le PC).
- Il existe quelques conseils pour le "partage d'écran" sur Zoom. Si le présentateur n'est pas familiarisé avec le système, aidez-le à partager des diapositives dès le début de la présentation. L'astuce consiste à "partager l'écran" d'une application telle que PowerPoint, plutôt que l'écran lui-même.
- Pour PowerPoint, certaines personnes préfèrent utiliser les "outils du présentateur" (Presenter View), qui affichent les notes et le temps écoulé. En cliquant avec le bouton droit de la souris sur l'écran après le démarrage du partage d'écran PowerPoint, l'option "Afficher les outils du présentateur" apparaît. En sélectionnant cette option, vous pouvez afficher les "outils du présentateur" sur l'ordinateur en question, tandis que le côté/la voie Zoom peut afficher les diapositives normales. Si le présentateur rencontre des difficultés, vous pouvez le remplacer.
(iii) Modérateur PC
- Pas de connexion à l'équipement du lieu.
- Les étudiants sont connectés à l'internet via le WiFi du campus et sont autorisés à entrer dans Zoom pour l'événement.
- Le microphone du Zoom doit être coupé à tout moment. Notez que le fait d'allumer le microphone provoquera un effet Larsen !
- Si nécessaire, un "écran d'attente" s'affiche avant le début de l'événement, ou un "tableau de progression du programme" lorsque l'animateur est en train de modérer.
- Ils peuvent également être affichés par la personne en charge du "PC hôte pour la diffusion de Zoom". Il est recommandé que le PC hôte soit affiché par le modérateur, car il a de nombreuses fonctions, mais les rôles peuvent être répartis si nécessaire.
(iv) PC hôte pour la distribution de Zoom
- En se connectant au système de sonorisation de la salle, l'audio des microphones de la salle, y compris les microphones avec ou sans fil, est agrégé et devient l'entrée du microphone pour le PC hôte. Tout l'audio du présentateur, du modérateur, des questions du public, etc., sera diffusé par le PC hôte du côté de Zoom.
- Le PC hôte est connecté au système de la salle via un câble HDMI. L'écran de la salle doit être réglé sur le mode "duplicate" avec l'écran principal du PC hôte.
- Connectez un écran externe, séparé de l'écran principal, via VGA. (Le PC hôte doit être équipé de sorties HDMI et VGA). .
(v) Caméra PTZ (ou caméra au plafond sur le lieu de la manifestation)
- Les caméras PTZ peuvent être orientées dans n'importe quel angle, faire un zoom avant/arrière, etc. à l'aide d'une télécommande. Montrez le présentateur, le présentateur, le public qui pose des questions ou la personne qui parle à ce moment-là, et envoyez une image réaliste au côté Zoom.
- De nombreuses caméras PTZ disposent d'une fonction appelée "positions prédéfinies". L'angle de la caméra montrant le présentateur, l'angle de la caméra montrant le présentateur, etc. peuvent être mémorisés à l'avance pour permettre un changement de scène en douceur.
- Il est difficile pour une seule personne de faire fonctionner à la fois le PC hôte et la caméra PTZ, c'est pourquoi il est recommandé d'avoir du personnel séparé pour chacun d'eux.
(vi) Opérateur de microphone.
- Donner le micro à l'auteur de la question pendant la session de questions-réponses.
- La partie en ligne n'entend rien d'autre que ce qui est dit dans le microphone.Le public peut vous entendre sur le terrain sans microphone, mais veillez à utiliser un microphone pour toutes les questions et déclarations afin que la partie en ligne puisse également vous entendre.
- Il est recommandé que le préposé au microphone soit l'assistant du présentateur au point (ii), car il sera en attente pendant le reste de la session de questions-réponses.
(vii) Présentateurs en ligne.
- Comme dans une réunion Zoom normale, si vous parlez ou partagez votre écran, cela sera communiqué à l'auditoire.
- Il s'agit d'une méthode plus simple que la présentation dans un lieu, et il n'y a donc pas lieu de s'inquiéter si un présentateur qui devait se rencontrer en personne est soudainement en ligne.
(viii) Public en ligne.
- Comme pour une réunion Zoom normale, il n'y a pas de points particuliers à noter.
(ix) Installations du lieu (systèmes audio et visuels)
- Branchez la sortie HDMI de l'ordinateur hôte sur l'entrée du système de salle.
- La sortie du système de la salle est souvent une sortie HDMI s'il y a une caméra au plafond. Comme elle ne peut pas être capturée par le PC hôte en l'état, une 'capture HDMI' doit être utilisée. L'audio et la vidéo peuvent être capturés et envoyés à Zoom.
- S'il n'y a pas de caméra au plafond, utilisez la "REC OUT" ou la "AUX OUT" du système de sonorisation de la salle, souvent avec des câbles RCA, mais parfois avec d'autres câbles. Utilisez une "capture audio" car le PC hôte ne peut pas capturer le son tel qu'il est. L'audio peut être capturé et envoyé au Zoom. Si vous n'avez pas de caméra au plafond, utilisez une caméra PTZ séparée sur un trépied pour capturer la vidéo.
(x) PC pour le contrôle.
- Lors d'un événement HyFlex, la question qui se pose est la suivante : "Sommes-nous bien entendus en ligne ? Puis-je vous voir ?" Il est donc judicieux de disposer d'un PC à côté du PC hôte pour une surveillance constante, avec un PC qui a été mis à la disposition du public en tant que spectateur. Il est recommandé de brancher un casque sur le PC pour la confirmation audio, afin d'éviter les fuites sonores.
- L'affichage à l'écran sur le PC hôte et l'écran Zoom du spectateur en ligne peuvent être légèrement différents. Vérifiez avec le PC de contrôle et utilisez la fonction "spotlight" de Zoom, par exemple, pour vous assurer que le spectateur voit l'image telle que vous voulez qu'il la voie.

