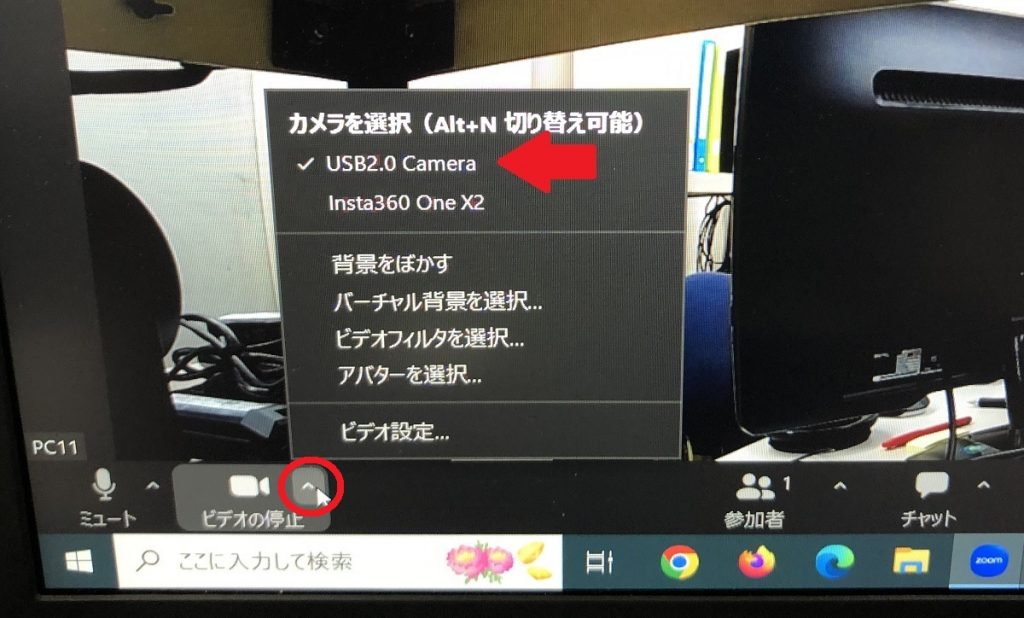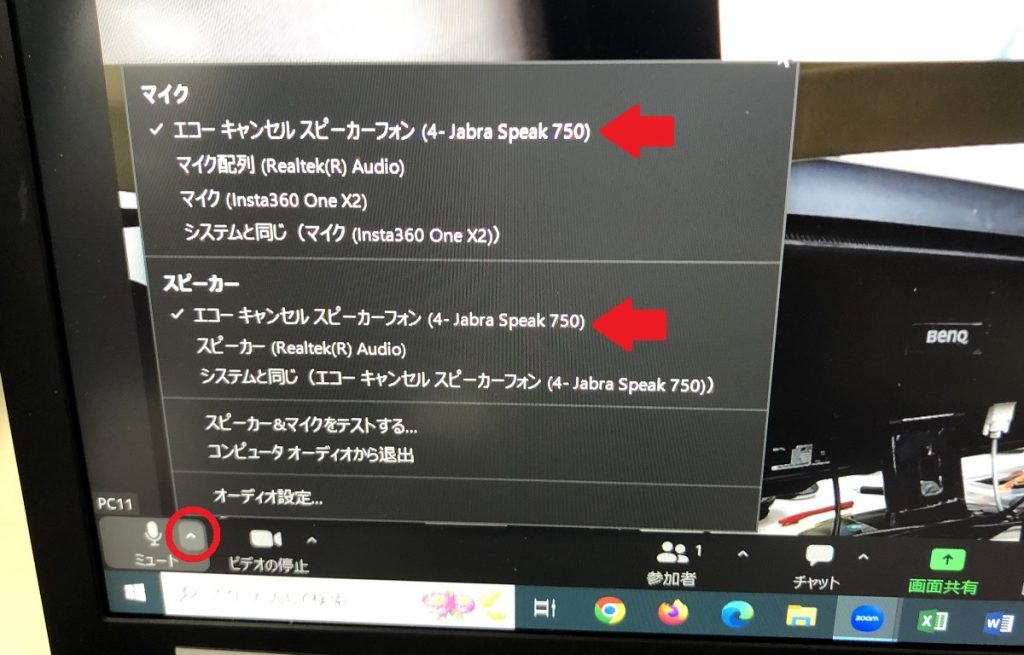Bitte um Ihre Mitarbeit an der Umfrage
Wir sammeln Nutzer-Feedback (Schüler und Studenten), um die Benutzerfreundlichkeit/Funktionalität des TMS zu verbessern. Wenn Sie Zeit haben, würden wir uns über Ihre Mitarbeit freuen. (Antwortzeit: 3-5 Minuten)
Online-Dokumentation
Video
Die Vorbereitung...
mit einem Foto
Wenn Sie TMS zum ersten Mal verwenden, melden Sie sich vorher auf der Zoom-Portal-Website (zoom.us) mit dem Konto an, das die Zoom-URL ausgibt (in der Regel das Zoom-Konto des Klassenlehrers), und schalten Sie im Bildschirm mit den Meeting-Einstellungen die Option "Far-End-Kamerasteuerung" EIN. Einmal eingeschaltet, ist dieser Vorgang ab dem nächsten Mal nicht mehr notwendig.
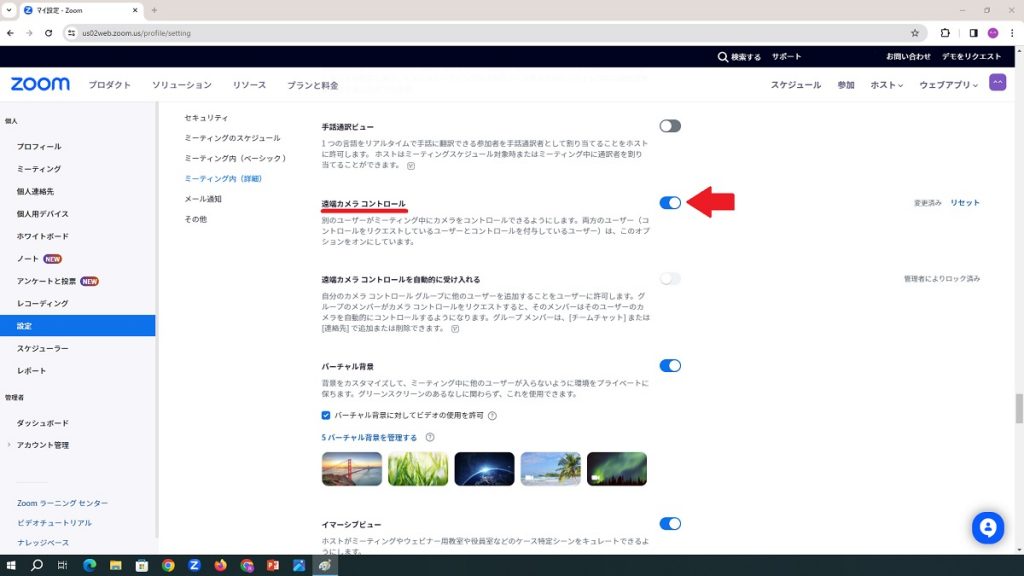
Wenn dieser Vorgang kurz vor Beginn des Live-Meetings durchgeführt wird, wird die Steuerung der Kamera der Gegenseite auf EIN möglicherweise nicht reflektiert. Dies ist häufig der Fall, wenn die Teilnehmer das Meeting vor dem Gastgeber betreten haben. In diesem Fall kann das Problem gelöst werden, indem das Meeting einmal geschlossen und dann erneut geöffnet wird.
Schalten Sie die beiden Freisprecheinrichtungen (Jabra Speak 750 UC) auf dem TMS small ein und berühren Sie die jeweiligen "Link"-Symbole. Sie sehen einen Aufkleber mit der Aufschrift "Link (2 Geräte verbunden) ↓ Mutual search started". Die wechselseitige Suche wird gestartet und die beiden Geräte werden miteinander verbunden. Wenn die Verbindung hergestellt ist, ertönt der Ton "Verbunden" und das Verbindungssymbol wird gelb.

Richten Sie ein Zoom-Meeting auf die übliche Weise ein, z. B. mit der Zoom-App oder auf einer Zoom-Portalseite.
Vergewissern Sie sich, dass der Ton gut herauskommt und dass Ihre Stimme wiederum gut wieder reinkommt.
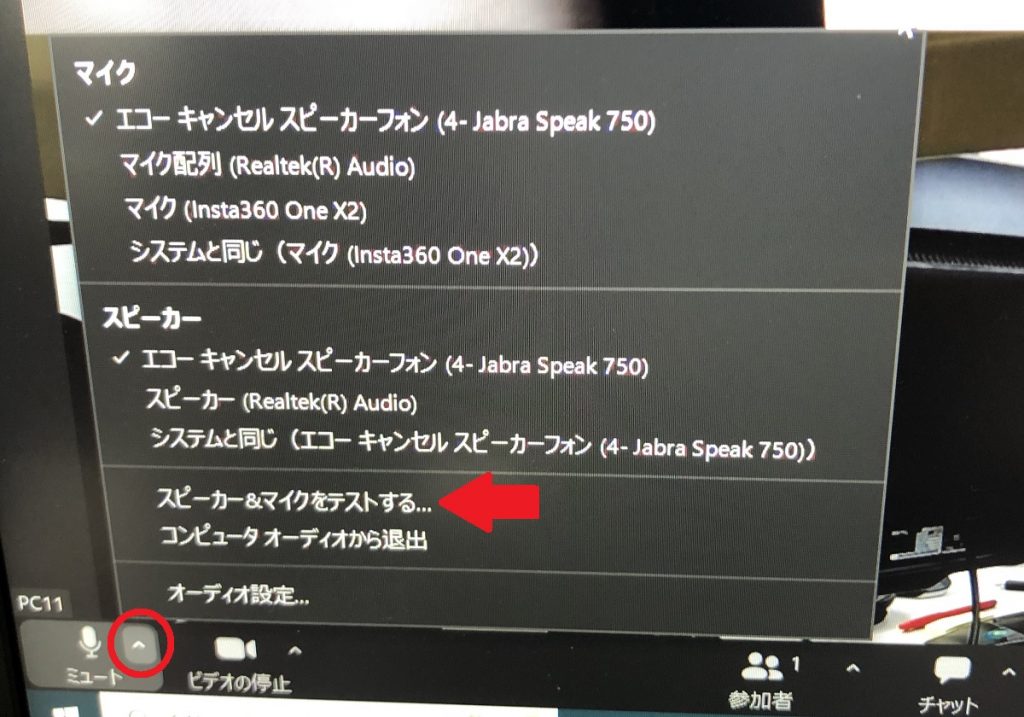
Wenn Sie Ihre eigene Stimme in diesem Test hören können, bedeutet das immer, dass die Online-Seite Sie auch hören kann. Wenn die Online-Seite Ihnen also mitteilt, dass sie Sie nicht hören kann, bedeutet das, dass es ein Problem mit der Audioumgebung auf der Online-Seite gibt und nicht mit der Klassenzimmer-Seite.
Wenn die Online-Seite mit der rechten Maustaste auf das Bild der Klassenzimmerkamera klickt, erscheint die Option "Kamerakontrolle anfordern", mit der die Online-Seite aufgefordert wird, dies zu tun.
Ist die Anfrage erfolgreich, wird auf dem Bildschirm des TMS-PC die Möglichkeit angezeigt, die Anfrage anzunehmen oder abzulehnen.
Versuchen Sie, mit der rechten Maustaste auf das Bild der Klassenzimmerkamera zu klicken. Es sollte eine Reihe von Optionen erscheinen, eine davon ist "Kamerakontrolle anfordern". Wenn keine Optionen angezeigt werden, versuchen Sie, mit der rechten Maustaste auf das Bild der Klassenzimmerkamera in einem anderen, kleineren Popup-Fenster zu klicken.
Beachten Sie, dass Sie bei Smartphones nach Berühren von "Teilnehmer" den Gastgeber unter den Teilnehmern auswählen und "Kamerakontrolle anfordern" berühren.
Auf dem Zoom-Bildschirm auf der Online-Seite sollten Sie ein Kreuz und eine +- Taste sehen. Damit können Sie die Klassenzimmerkamera von zu Hause oder einem anderen Ort aus fernsteuern.
Außerdem sollte es eine Schaltfläche am oberen Bildschirmrand geben, mit der Sie zwischen den Kameras umschalten können. Im Fall der TMS-Grundschule kann die PTZ-Kamera als Klassenzimmerkamera ferngesteuert werden, die in jede Richtung, nach oben und unten, nach links und rechts gedreht, vergrößert und verkleinert oder zu einer 360°-Kamera umgeschaltet werden kann, Die Kamera kann auch in eine 360°-Kamera umgeschaltet werden, um alle Richtungen im Klassenzimmer gleichzeitig zu sehen.
Sie kann mit der Tastatur ↑↓←→ nach oben, unten, links und rechts verschoben werden und mit der Taste "+ (le)" vergrößert und mit der Taste "- (ho)" verkleinert werden.
Eine PTZ-Kamera (USB 2.0-Kamera) ist nützlich, um aus der Ferne am regulären Unterricht teilzunehmen. Zoomen Sie hinein, um den Text auf dem Whiteboard zu vergrößern, wenn er beispielsweise klein ist.
Beachten Sie, dass die Helligkeit und andere Aspekte des Bildes der PTZ-Kamera nicht ferngesteuert werden können. Wenn das Licht vom Fenster so hell ist, dass das Whiteboard ausgeblendet wird, verwenden Sie bitte die Fernbedienung der Kamera im Klassenzimmer, um die Helligkeit usw. einzustellen.
Es ist auch sinnvoll, bei Bedarf eine 360°-Kamera (Insta360 One X2) zu verwenden. Eine 360°-Kamera ist für Frage-und-Antwort-Sitzungen und Diskussionen praktischer, da sie einen vollständigen Blick auf die Umgebung bietet. Allerdings kann das Bild der 360°-Kamera nicht nach oben und unten, links und rechts bewegt oder vergrößert und verkleinert werden.
Sollten Sie während des Unterrichts Probleme mit dem TMS haben, wenden Sie sich bitte an das Education Informatisation Support Office.
Aufschlüsselung
- Vorbereitungen (Steuerung der Kamera der Gegenseite im Zoom-Portal eingeschaltet).
- Verbinden von zwei Freisprecheinrichtungen
- 360°-Kameraaktivierung (kann bei Nichtgebrauch ausgeschaltet werden).
- Zoom-Meeting aktivieren
- Kamera: Wählen Sie "USB 2.0-Kamera".
- Mikrofon: "Freisprecheinrichtung mit Echounterdrückung Jabra Speak 750" Auswählen
Lautsprecher: "Freisprecheinrichtung mit Echounterdrückung Jabra Speak 750" Auswahl - Testen Sie die Lautsprecher und das Mikrofon, um sicherzugehen.
- Lassen Sie die Online-Seite eine "Kamerakontrollanfrage" stellen und diese dann "akzeptieren".
- Teilen Sie der Online-Seite mit, wie die Kamera ferngesteuert werden kann (über die Fadenkreuztaste unten rechts im Zoom-Bildschirm oder über die Tastatur).
- Nehmen Sie die erforderlichen Kameraeinstellungen vor (passen Sie die Helligkeit an, falls ein Weißbruch vorliegt).
- ... und aufwärts