イベント業者などが行う本格的なHyFlex用のセッティングでは、まず会場を理想的なセッティングとして、その後、HDMI分配器や映像ミキサーを使ってオンライン配信ができるようにします。
これに対して「TUFS式簡易HyFlexセッティング」は、会場のセッティングは理想的とは言えませんが、運用の簡易さを追求したセッティングとなっています。画質面などのデメリットはありますが、学生アルバイトを中心に運営するのに向いています。
なお、本番までの準備については以下をご参照ください。
目次
TUFS式セッティングの概略図
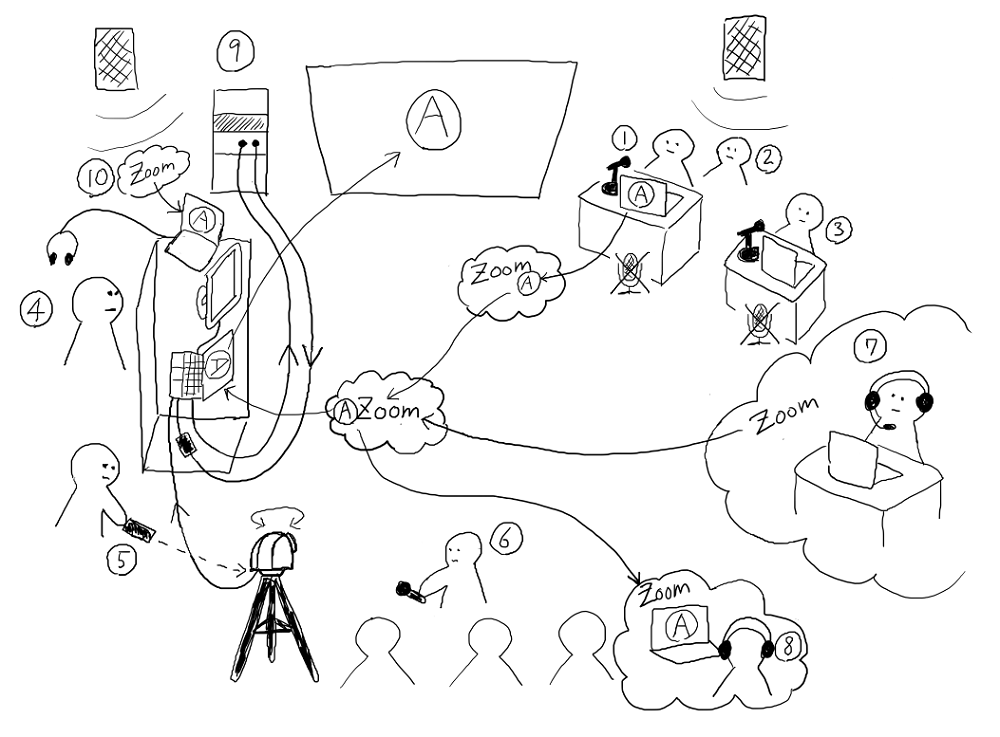
一般的なセッティングとの違い
一般的なセッティング
- 発表者用のPCを会場設備と接続し、スライド資料などを表示させて発表を行います。
- Zoom配信用には、HDMI分配器などを使用して映像信号を複製し、片方を会場スクリーン、もう片方をZoom側に流します。
TUFS式セッティング
- 発表者用のPCは、会場設備とは一切接続しません。
- 会場のスクリーンには、Zoomの視聴者が見ているのと同じ、Zoomの画面を表示します。
- 発表者がスライドを会場に見せたい場合は、Zoomに画面共有することで、Zoomを経由して、会場のスクリーンにも表示されます。
メリット・デメリット
メリット
デメリット
各PC・機材・担当者の解説
① 発表者用PC
- 会場設備とは接続しません。
- 学内WiFiでインターネットに接続させ、イベント用のZoomに入場させておきます。
- Zoomのマイクは常時「ミュート」にします。マイクをONにするとハウリングが発生するのでご注意ください!
- 発表が始まったら、Zoomで「画面共有」を行います。こうすることで、オンライン視聴者にスライドが表示され、それが会場スクリーンにも映し出されます。
- 音声を再生する場合は、タイムラグはありますが、Zoom経由で会場に流すことは可能です。ただし、「画面共有」の際に「サウンドの共有」にチェックを入れる必要があるので、忘れないようにしましょう。
- 動画の再生は画質が大幅に劣化し、動きもカクカクしてしまいます。動画が重要な場合は、別のセッティングを検討してください。(ただし、どのようなセッティングでも、オンライン側では動画は大幅に劣化します。)
- 配線がやや複雑になりますが、会場システムのVGA入力が余っている場合は、発表者用PCをVGA接続し、動画再生中のみVGA入力に切り替えることで、会場のみ、動画を高品質のまま再生することは可能です。
② 発表者補助担当
- 発表者PCは、「ミュート」の状態で「画面共有」を行いますが、これは通常であれば誤操作であるため、Zoomがマイクをオンにするようメッセージを表示する場合があります。発表者が慌てないよう、あらかじめ、メッセージが出ても無視するようお伝えしておきましょう。(PCに注意書きをしておくのも良いです)
- Zoomの「画面共有」には、いくつかコツがあります。発表者が不慣れな場合は、発表開始直後のスライド共有の操作を手伝ってあげましょう。コツは、「画面」そのものではなく、「パワーポイント」などのアプリを「画面共有」することです。
- パワーポイントの場合は、メモや経過時間が表示された「発表者ツール」(発表者ビュー)を好んで使う人もいます。パワーポイントの画面共有開始後に、画面上で右クリックをすることで、「発表者ツールを表示」のオプションが表示されるので、それを選択することで、手元のPCでは「発表者ツール」を見つつ、Zoom側/会場には、通常のスライドを表示させることができます。発表者が困っている場合には、代わりに操作をしましょう。
③ 司会用PC
- 会場設備とは接続しません。
- 学内WiFiでインターネットに接続させ、イベント用のZoomに入場させておきます。
- Zoomのマイクは常時「ミュート」にします。マイクをONにするとハウリングが発生するのでご注意ください!
- 必要に応じて、イベント開始前には「待機画面」、司会進行時には「プログラム進行表」などを表示させます。
- これらは、「Zoom配信用ホストPC」の担当者が表示されることもできます。ホストPCは操作が多いので、司会側で表示させるのがお勧めですが、必要に応じて役割を分担しておきましょう。
④ Zoom配信用ホストPC
- 会場の音響システムと接続することで、有線マイクやワイヤレスマイクなど、会場マイクの「音声」が集約されて、ホストPCのマイク入力となります。発表者・司会者・聴講者の質問などの音声は、全て、ホストPCがZoom側へと流します。
- ホストPCは、HDMIケーブルで、会場システムと接続します。会場のスクリーンは、ホストPCのメインディスプレイと「複製モード」に設定しておきます。
- メインディスプレイとは別に、外付けディスプレイを、VGAで接続しておきます。(ホストPCは、HDMI出力・VGA出力の両方が内蔵されているものを選ぶようにします) メインディスプレイ内のものは会場全体に公開されてしまうため、イベント中のチャット対応など、会場に見せたくない/見せる必要がない操作は、サブディスプレイ上で行うようにしましょう。
⑤ PTZカメラ(もしくは会場の天井カメラ)
- PTZカメラは、リモコン操作によって、好きな角度に向け、ズームイン/アウトなどをすることができます。司会、発表者、質問している聴講者など、その時々で発言している人を映して、Zoom側へ臨場感のある映像を送りましょう。
- PTZカメラの多くは「プリセットポジション」という機能があります。発表者を映すカメラアングル、司会者を映すカメラアングルなどを、あらかじめ記憶させておくことで、スムーズに場面を切り替えることが可能です。
- ホストPCとPTZカメラの両方の操作を一人で行うことは難しいので、それぞれ別の担当者をつけるるのがお勧めです。
⑥ マイク係
- 質疑応答の際に質問者にマイクを渡します。
- オンライン側はマイクを使った発言以外は一切聞こえません。会場内はマイクを使わなくても地声で聞こえますが、オンライン側でも聞こえるよう、質問や発言は全てマイクを使用するように徹底しましょう。
- マイク係は、質疑応答以外の時間は待機するので、②の発表者補助担当と兼任するのがお勧めです。
⑦ オンライン発表者
- 普段のZoomミーティングと同じように、発言や画面共有をすれば、それが会場内に伝わります。
- 会場で発表するよりもシンプルなので、対面予定だった発表者が急遽オンラインとなった場合も、心配ありません。
⑧ オンライン視聴者
- 普段のZoomミーティングと同じで、特に留意点はありません。
⑨ 会場設備(音響・映像システム)
- ホストPCのHDMI出力を、会場システムの入力に入れます。
- 会場システムの出力は、天井カメラがある場合はHDMI出力となっている場合が多いです。そのままではホストPCで取り込むことができないため、「HDMIキャプチャー」を使用しましょう。音声と映像の両方を取り込んでZoomに送ることができます。
- 天井カメラがない場合は、会場の音響システムの「REC OUT」や「AUX OUT」を使用します。RCAケーブルを使用する場合が多いですが、他のケーブルの場合もあります。そのままではホストPCで取り込むことができないため、「オーディオキャプチャー」を使用しましょう。音声を取り込んでZoomに送ることができます。なお、天井カメラがない場合は、別途、PTZカメラを三脚で設置するなどして映像を取り込みましょう。
⑩ モニタリング用PC
- HyFlexイベント中は、「オンライン側ではちゃんと聞こえているか?見えているか?」ということが気になることが多いので、常時モニタリング用に、一般の視聴者として参加させたPCをホストPCの横に置いておくと安心です。音声の確認用にヘッドホンを付けておくと、音漏れせずお勧めです。
- ホストPCの画面上の表示と、オンライン視聴者のZoom画面上の表示は、実際には多少異なっている場合があります。モニタリングPCで確認しながら、Zoomの「スポットライト」機能などを使用して、思った通りの映像を視聴者に見せられるように工夫してみましょう。

