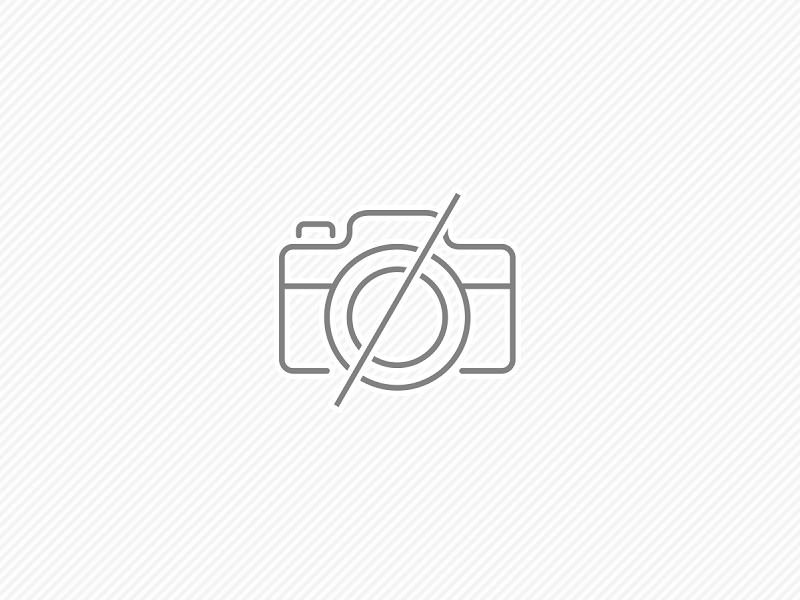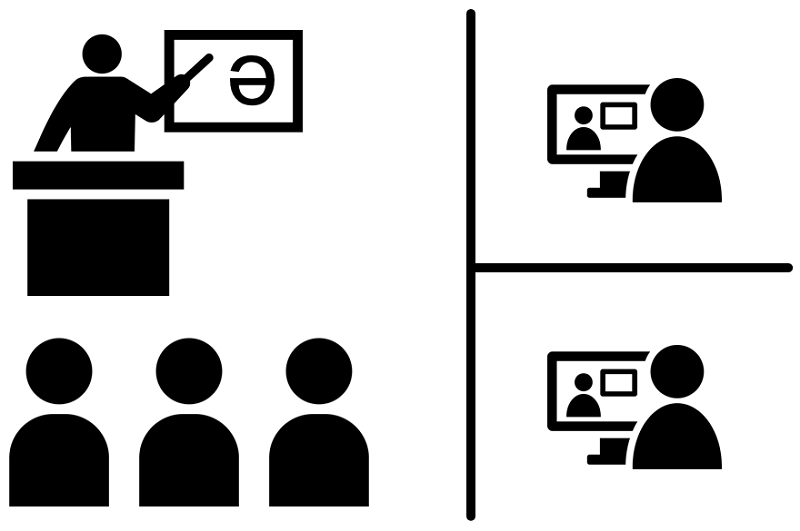
「HyFlex授業」とは、対面・オンライン同時開催で行う授業です。
このページでは、様々な教室でHyFlex授業を行うための、お勧めのセッティングを紹介しています。
2024年夏に行われた教室リニューアル工事により、中講義室、大講義室の操作方法が大きく変更されました。本ページの情報を更新する予定ですが、当面は、教室設置のマニュアルを参照ください。
中講義室
教室:102 103 107 108 109 113 114 (113 114は天井モニターなし)
教室:104(小講義室だがAVラックがあり中講義室に近い設備)
HyFlex欄記号:〇 AC(オーディオキャプチャー)
中講義室でのHyFlex授業は、オーディオキャプチャーを用いたセッティングがお勧めです。教室内AVラックの奥からケーブルを取り出すなど、比較的難易度の高い作業があるため、初回は必ず支援室のサポートを依頼してください。
必要機材
AVラック鍵、オーディオキャプチャー、Webカメラ or PTZカメラ
セッティング手順
- AVラックを鍵で開け、ラック内下部の奥に収納してあるRCAケーブルを取り出す。
- このRCAケーブルを、オーディオキャプチャーを介して、PCと接続する。
- PCのHDMI出力を、ラック内に準備されたHDMIケーブルと接続する。
- Zoomを立ち上げたら、スピーカー:HDMI出力、マイク:オーディオキャプチャー、を選択する。(デバイス名の表記はPCによって異なります)
- 念のため、Zoom内で、マイクとスピーカーのテストを行い、音響セッティングに問題がないことを確認する。
このセッティングは、教室の有線マイクや無線マイクを使用するため、雑音が入りにくく音質が高いです。ただし、マイクを使用しない発言はZoom側では聞こえません。不特定多数が自由に発言するような授業はスピーカーフォンを用いたセッティングの方が向いています。参照:SP
マルチメディアホール 101
教室:101
HyFlex欄記号:△/★ 101
マルチメディアホール 101は、HyFlex授業を行うためには、映像と音声を別々に取り込む必要があります。また、天井カメラが常設されているものの、照明器具が映りこんでしまい、スクリーンの上部の2~3割程度が隠れてしまうという構造的な問題を有しており、イベント内容によっては、別途、三脚でカメラを設置する必要があります。セッティングの難易度は高いため、初回のセッティングは必ず支援室のサポートを依頼してください。
必要機材
セッティング手順
- 教卓下のラック最下部にある、Zoom配信用のRCAケーブルおよびUSBケーブルを取り出す。
- USBケーブルは直接PCに接続し、RCAケーブルはオーディオキャプチャーを介してPCに接続する。
- Zoomを立ち上げたら、スピーカー:HDMI出力、マイク:オーディオキャプチャー、カメラ:HDMIキャプチャー、を選択する。(デバイス名の表記はPCによって異なります)
- 念のため、Zoom内で、マイクとスピーカーのテストを行い、音響セッティングに問題がないことを確認する。
このセッティングは、教室の有線マイクや無線マイクを使用するため、雑音が入りにくく音質が高いです。ただし、マイクを使用しない発言はZoom側では聞こえません。
大講義室 115
教室:115
HyFlex欄記号:★ 115
大講義室 115は、天井カメラを送信映像として利用することができるため、別途PTZカメラなどを持ち込む必要がなく、オンライン授業に向いた教室です。セッティングには支援室の使用許可が必要な送信用HDMIケーブルを使用するため、必ず支援室のサポートを依頼してください。
必要機材
セッティング手順
- 教卓の上の奥もしくは周辺に置かれた送信用HDMIケーブルを、袋から取り出す。(使用には支援室の許可が必要です。事前にご相談ください。)
- 送信用HDMIケーブルを、HDMIキャプチャーを介して、PCと接続する。
- PCのHDMI出力を、通常授業用のHDMIケーブルを用いて、教室設備の映像・音声 IN と接続する。
- Zoomを立ち上げたら、スピーカー:HDMI出力、マイク:HDMIキャプチャー、カメラ:HDMIキャプチャー、を選択する。(デバイス名の表記はPCによって異なります)
- 念のため、Zoom内でマイクとスピーカーのテストを行い、音響セッティングに問題がないことを確認する。
このセッティングは、教室の有線マイクや無線マイクを使用するため、雑音が入りにくく音質が高いです。ただし、マイクを使用しない発言はZoom側では聞こえません。不特定多数が自由に発言するような授業はスピーカーフォンを用いたセッティングの方が向いています。
大講義室 226
教室:226
HyFlex欄記号:△/★ 226
大講義室 226のセッティングは、教室設備の配線を一時的に変更する必要があり、セッティングの難易度が非常に高いです。可能であれば、同規模の115や227に教室変更をすることをお勧めしますが、226で実施せざるを得ない場合は、必ず支援室のサポートを依頼してください。
必要機材
YAMAHA YVC-1000、YVC-1000コネクタセット、RCA-RCAケーブル、スイッチ付きダイナミックマイク、ワイヤレスマイクセット、PTZカメラ、三脚
セッティング手順
- 事前に、配信用PCにYVC-1000 configuratorをダウンロードしておき、YVC-1000の内部設定を適切な値にする。
- 教卓下のラックで、会場の有線マイクのXLR端子をラックから抜き、YVC-1000コネクタセットのXLR-RCAケーブルを用いて、YVC-1000のAUDIO INと接続する。
- 同様に、教卓下のラックで、会場のRCA端子をAUDIO INから抜き、代わりにRCA-RCAケーブルを挿し、YVC-1000のAOUDI OUTと接続する。
- ワイヤレスマイクセットを、会場の前方に設置し、YVC-1000コネクタセットの適当な変換ケーブルを用いて、YVC-1000のAUDIO INと接続する。
- PTZカメラを会場内の適当な場所に設置し、配信用PCと接続する。
- YVC-1000を、配信用PCと接続する。
- 必要に応じて、YVC-1000子機もセットできるように準備しておく。
- Zoomを立ち上げたら、スピーカー:HDMI出力、マイク:HDMIキャプチャー、カメラ:PTZカメラ、を選択する。(デバイス名の表記はPCによって異なります)
- 念のため、Zoom内で、マイクとスピーカーのテストを行い、音響セッティングに問題がないことを確認する。
このセッティングは、教室の有線マイクや無線マイクを使用するため、雑音が入りにくく音質が高いです。ただし、マイクを使用しない発言はZoom側では聞こえません。もし授業の途中で、不特定多数が自由に発言するような場面がある場合には、YAMAHA YVC-1000の子機を接続し、360˚全方向集音マイクを使用しましょう。
大講義室 227
教室:227
HyFlex欄記号:△/★ 227
大講義室 227は、天井カメラを送信映像として利用することができるため、別途PTZカメラなどを持ち込む必要がなく、オンライン授業に向いた教室です。しかし、似たような設備の「大講義室 115」と違い、教室設備の配線を一時的に変更する必要があり、セッティングの難易度が高いです。授業・イベント終了後の原状復帰が重要となるため、必ず支援室のサポートを依頼してください。
参照:大講義室 115
必要機材
セッティング手順
- 教卓横のテレビ会議システム用の送信用HDMIケーブルを、中継端子のところで取り外し、HDMIキャプチャーを介して、PCと接続する。
- 同様に、教卓横のテレビ会議システム用のRCAケーブルを、中継コネクタのところで取り外し、オーディオキャプチャーを介して、PCと接続する。
- PCのHDMI出力を、通常授業用のHDMIケーブルを使用して、教室設備の映像・音声 INに接続する。
- Zoomを立ち上げたら、スピーカー:HDMI系統、マイク:オーディオキャプチャー、カメラ:HDMIキャプチャー、に設定する。
- 念のため、Zoom内で、マイクとスピーカーのテストを行い、音響セッティングに問題がないことを確認する。
このセッティングは、教室の有線マイクや無線マイクを使用するため、雑音が入りにくく音質が高いです。ただし、マイクを使用しない発言はZoom側では聞こえません。不特定多数が自由に発言するような授業はスピーカーフォンを用いたセッティングの方が向いています。
小講義室 演習室
教室:小講義室、演習室
100 104(104の設備は中講義室に近い) 105 106 110 111 112 207 209 210 211 212 213 214 218 219 220 221 222 223 224 225 226 227 305 306 307 308 309 310 311 312 313 314 315 316 317 318 322 326 327 328 329 330 331 332 333 406 408 410 411 416 420 423 434 435 428 507 508 509 510 512 542 543 544 610 645 646 710 711 745 746 810 811 843 844
簡易セッティング (手軽にZoom授業をしたい場合)
記号 〇 SP(スピーカーフォン) 簡易
ミニスピーカーフォンeMeetを用いたセッティングは、準備が簡単で、手間がかかりません。ご自身でセットいただくか、初回で自信がない場合などは、支援室のサポートをご予約ください。
必要機材
セッティング手順
- スピーカーフォンをPCに接続する。eMeetの裏面のUSB子機を使用すると無線接続も可能です。
- PCを、電子黒板・TV・液晶モニターなど、教室のディスプレイ装置と接続する。(ディスプレイ装置と一緒に置かれているHDMIケーブルを使う。)
- Zoomを立ち上げたら、スピーカー:eMeet、マイク:eMeet、を選択する。
- 念のため、Zoom内で、マイクとスピーカーのテストを行い、音響セッティングに問題がないことを確認する。
このセッティングは、eMeetの360˚全方向集音マイクを使用するため、教室側とZoom側で不特定多数が自由に発言できますが、雑音も拾うため音質は低めです。外部のゲストがオンラインで参加する場合などで、オンライン側に高品質な音声を届けたい場合は、YAMAHA YVC-1000を有線マイクやワイヤレスマイクと組み合わせて使用する「上級セッティング」を検討してください。
上級セッティング (外部ゲスト参加・他校交流などで音質を高めたい場合)
記号 〇 SP(スピーカーフォン) 上級
YVC-1000を用いたセッティングは、非常に高品質なHyFlex授業をすることができますが、機材が重く数も多く、セッティングの難易度も高めです。初回は支援室のサポートを依頼してください。
必要機材
セッティング手順
- YAMAHA YVC-1000をPCに接続する。
- スイッチ付きダイナミックマイクと、ワイヤレスマイクセットを、YVC-1000と接続する。
- 必要に応じて、YVC-1000子機(360˚全方向集音マイク)も接続できるように準備しておく。
- PCを、電子黒板・TV・液晶モニターなど、教室のディスプレイ装置と接続する。(ディスプレイ装置と一緒に置かれているHDMIケーブルを使う。)
- Zoomを立ち上げたら、スピーカー:HDMI系統、マイク:YVC-1000、を選択する。
- 念のため、Zoom内で、マイクとスピーカーのテストを行い、音響セッティングに問題がないことを確認する。
YVC-1000を用いるセッティングは準備が難しく上級者向けですが、有線マイクやワイヤレスマイクを使用することができるため、雑音が入りにくく音質が高いです。また、活発なやり取りの場面では、YVC-1000の子機をYVC-1000本体に接続することで、雑音を拾い音質は下がるものの、不特定多数が自由に発言できる環境を作ることもでき、あらゆる形態のHyFlex授業に対応することができます。
広範囲カバーの全方向集音型セッティング (大きめの教室で不特定多数が活発に発言する場合)
記号 〇 SP(スピーカーフォン) 広範囲全方向集音
YVC-1000の子機は、最大5台まで設置することが可能です。広い教室で不特定多数が活発に発言するような授業の場合には便利なセッティングです。ただし、雑音も拾ってしまうというデメリットがあります。セッティングの比較的容易ですが、初回など不安な場合は支援室のサポートを依頼してください。
必要機材
セッティング手順
- YAMAHA YVC-1000をPCに接続する。
- スイッチ付きダイナミックマイクと、ワイヤレスマイクセットを、YVC-1000と接続する。
- YVC-1000子機(360˚全方向集音マイク)も接続し、必要に応じて、拡張用の子機を増設し、教室を広くカバーできるように配置する。
- PCを、電子黒板・TV・液晶モニターなど、教室のディスプレイ装置と接続する。(ディスプレイ装置と一緒に置かれているHDMIケーブルを使う。)
- Zoomを立ち上げたら、スピーカー:HDMI系統、マイク:YVC-1000、を選択する。
- 念のため、Zoom内で、マイクとスピーカーのテストを行い、音響セッティングに問題がないことを確認する。
360˚全方向集音マイクは、雑音や私語などを含む教室内のすべての音を拾うため、オンライン参加者としてゲストをお呼びする場合などは、有線マイクやワイヤレスマイクを使用したセッティングの方が適している場合もあります。授業形態に応じて使い分けるとよいでしょう。
プロメテウスホール
教室:プロメテウスホース
HyFlex欄記号:★ Prm (プロメテウスホール専用セッティング)
音響調整室の音響ミキサーの調整などが必要なため、プロメテウスホールでHyFlex授業やイベントを行う際には、本番前にリハーサルなどを設けた上で、支援室のサポートを予約し、事前に使用方法などのレクチャーを受けるようにしてください。
必要機材
HDMIキャプチャー
セッティング手順
- セッティングは支援室のスタッフの立ち合いのもので行ってください。土日祝日のイベントなどの場合は、事前にリハーサルを設定し、支援室スタッフのサポートを予約してください。イベント当日に適切に機材を操作できるよう、使用方法などのレクチャーを行います。
このセッティングは、教室の有線マイクや無線マイクを使用するため、雑音が入りにくく音質が高いです。ただし、マイクを使用しない発言はZoom側では聞こえません。ホールの大型スクリーンを使用し、オンライン側の参加者を大きく映し出し、会場全体と対話するかのような演出を行うことができます。
プロジェクトスペース(アゴラ3F)
教室:プロジェクトスペース
HyFlex欄記号:△/〇 Pjs
この教室でHyFlex授業を行うには、多くの貸出機材が必要となります。セッティングもやや難しいため、この教室で初めてHyFlex授業をする場合は、支援室のサポートを予約し、事前に使用方法などのレクチャーを受けるようにしてください。
必要機材
YAMAHA YVC-1000、YVC-1000コネクタセット、RCA-Phoneケーブル、ワイヤレスマイクセット、PTZカメラ、USB延長ケーブル、三脚、HDMI中継コネクタ、HDMIケーブル、電源延長ケーブル
セッティング手順
- 事前に、YVC-1000の内部設定を適切な値に設定する必要があります。
- 教室常設の有線マイクセットのREC OUTをYVC-1000のAUDIO INに挿し、同様に、ワイヤレスマイクセットのOUTをYVC-1000のAUDIO INに挿します。
- YVC-1000、PTZカメラを配信用PCに接続します。
- 電子黒板に付属しているHDMIケーブルを、配信用PCに接続します。
- 上記のセッティングが難しいと感じる場合は、支援室スタッフのサポートを予約してください。
このセッティングは、教室の有線マイクや無線マイクを使用するため、雑音が入りにくく音質が高いです。ただし、マイクを使用しない発言はZoom側では聞こえません。もし、不特定多数が発言しやすいように360˚全方向集音マイクを用いる場合は、教室が広いため、YVC-1000の子機を複数台連結して使用すると、広範囲の音を広くことが可能です。